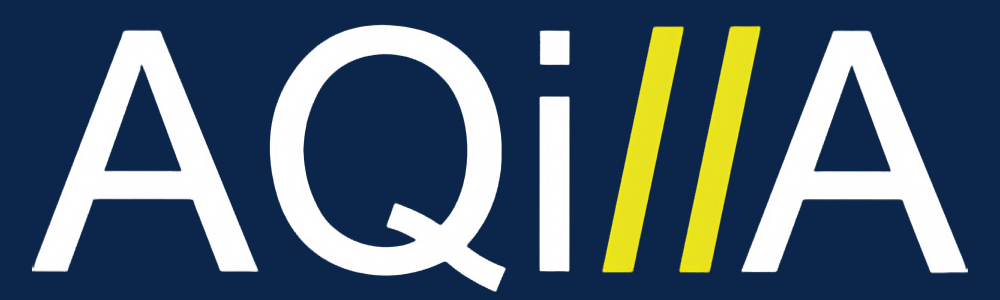Expenses
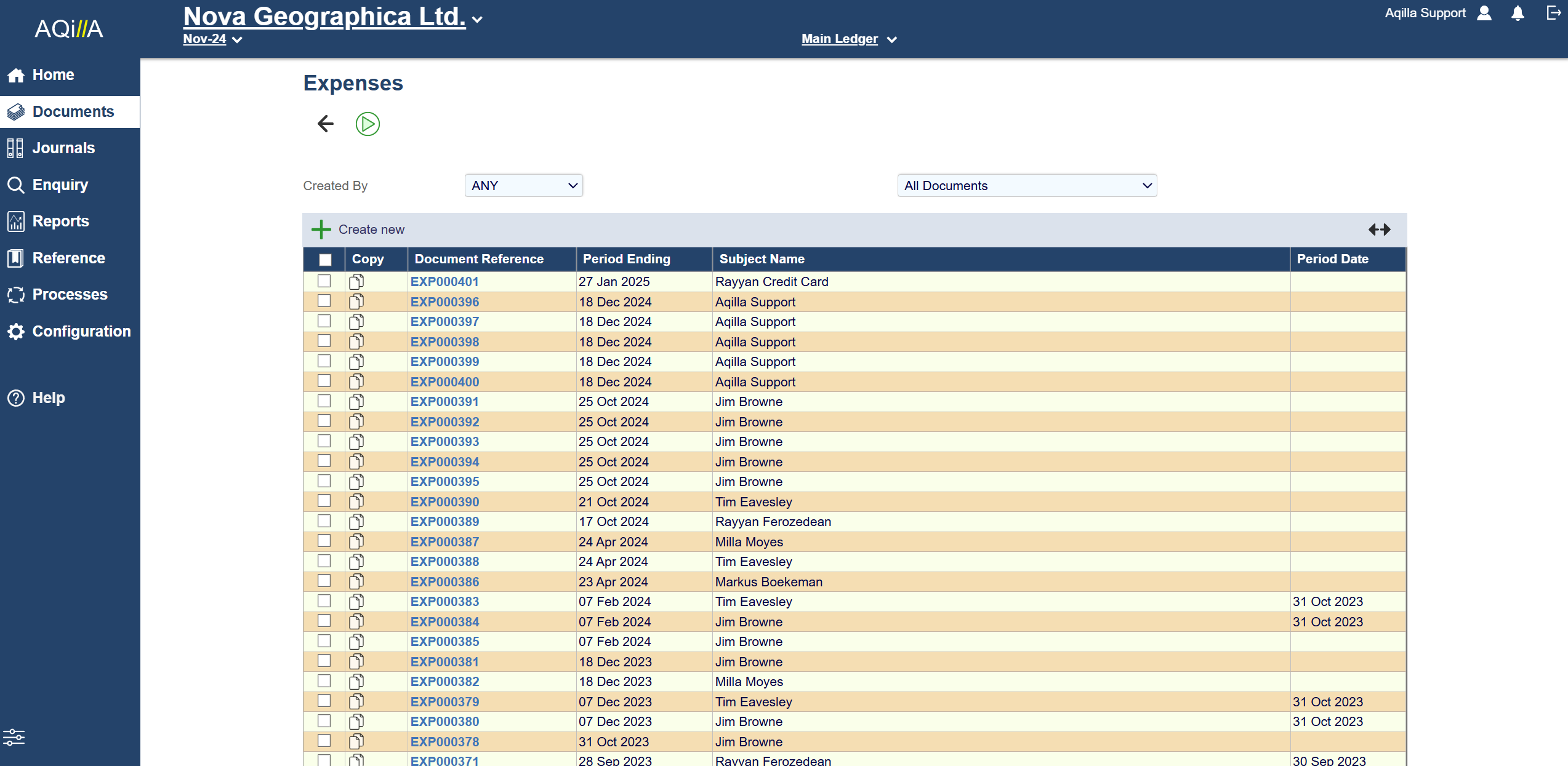
Expense documents can be entered for your own, or another's user. This is chosen in the field Person. Please note that the fields Person and Entered By does not have the same user. This depends on your permissions and workflow.
Expense - Details
Upon selecting the Person’s name and Period Ending date for the expense sheet being entered, the user may be limited by permissions as for whom they may enter expenses. The normal mileage rate will be displayed for the selected Person but this may be overridden for the current expense sheet.
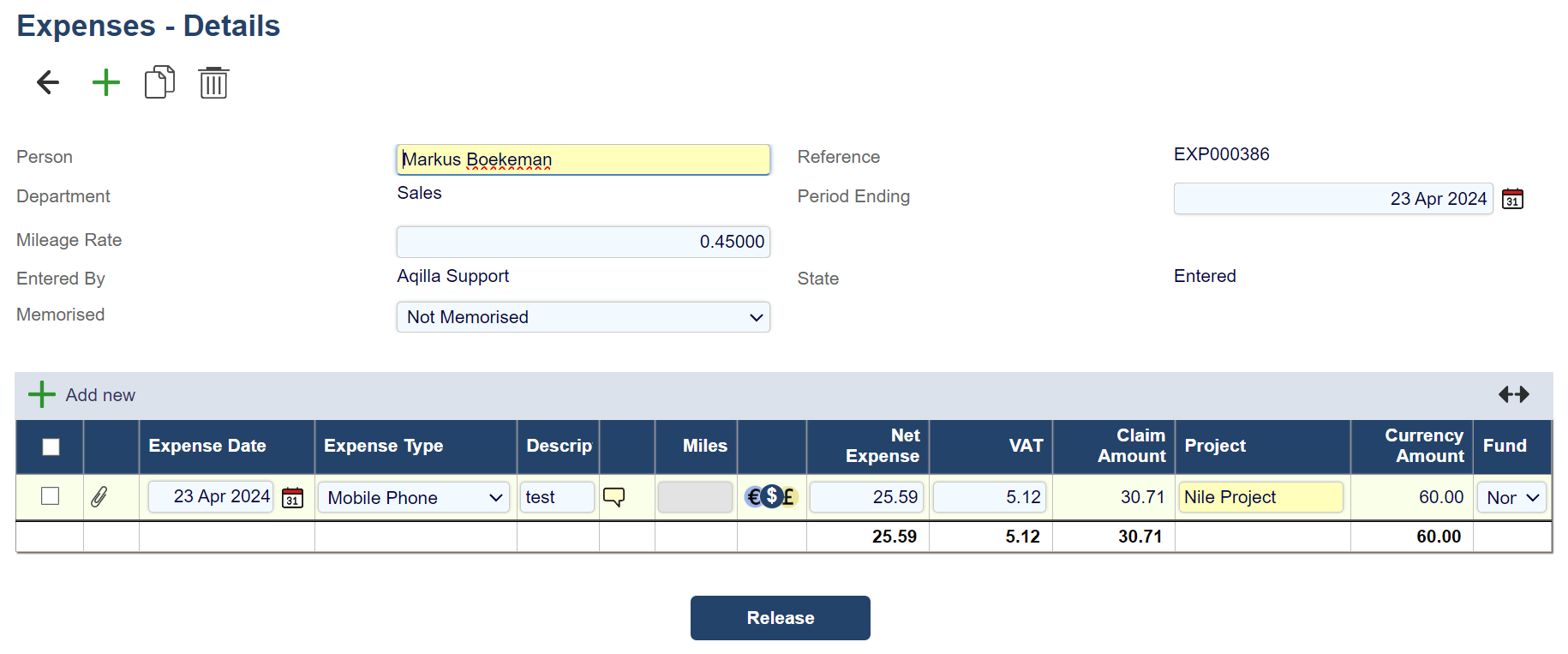
Document Fields
Each field on this document's header is described below. Mandatory entry fields are highlighted thus.
Field Name | Description |
|---|---|
Document Date | The document date defaults to the current date but this can be amended by the user. |
Document Reference | The document reference is automatically assigned by Aqilla. |
Person: | The person with the expense claim |
Period End Date | The period of the expense claim. |
Entered By | The name of the user who entered this document is automatically assigned by Aqilla. |
Memorised | See Documents. |
For each expense, the user can enter the Expense Date, Expense Type, and a Description. Depending on the type of expense selected, different columns will be enabled such as allowing entry of Miles instead of monetary values or reclaiming VAT.
Once an expense line has been entered, it is possible to attach images of receipts and add further comments relating to the expense claim. The Expense Type defines what expense account will be used to post the expense cost.
Expense lines
Expense lines require to be entered one at the time. You cannot enter an Expense Date later than the Period Ending date in the header. The correct Expense type should be chosen. This can be configured in References -> Expense Type. A description of the expense is also a required field and should be completed before you can post the document.

Field Name | Description |
|---|---|
Expense Date: | The date of the expense |
Expense Type | The type of expense |
Description | A description of the expense |
Miles | If Milage expense type if used, this field should be filled out with the Miles spent. |
Net Expense | The Net expense |
VAT | The VAT of the expense |
Claim Amount | The total amount of the expense. |
Please note that expense lines can have their own workflow, and if additional lines are added to document they may have to be Released and Approved separately from the main document.
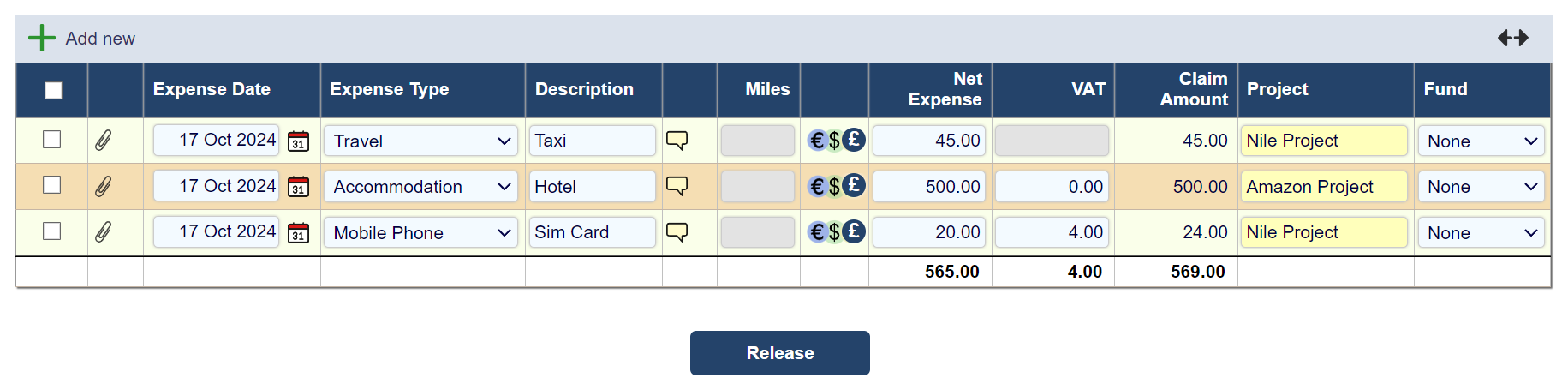
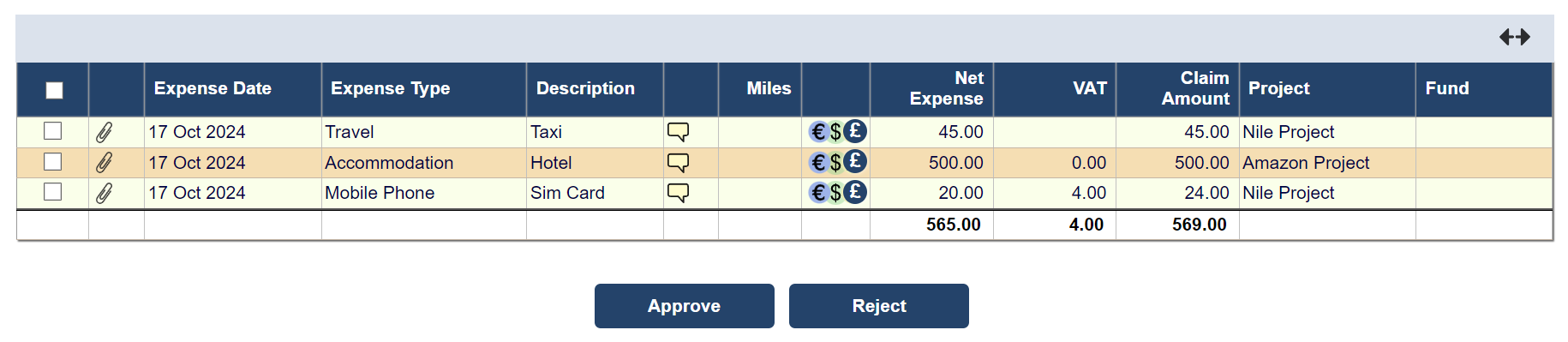
In the above example. The document is rough posted but cannot be posted because the selected line is in an Released state.
The line has to be selected and go through the workflow of releasing and approving the expense.
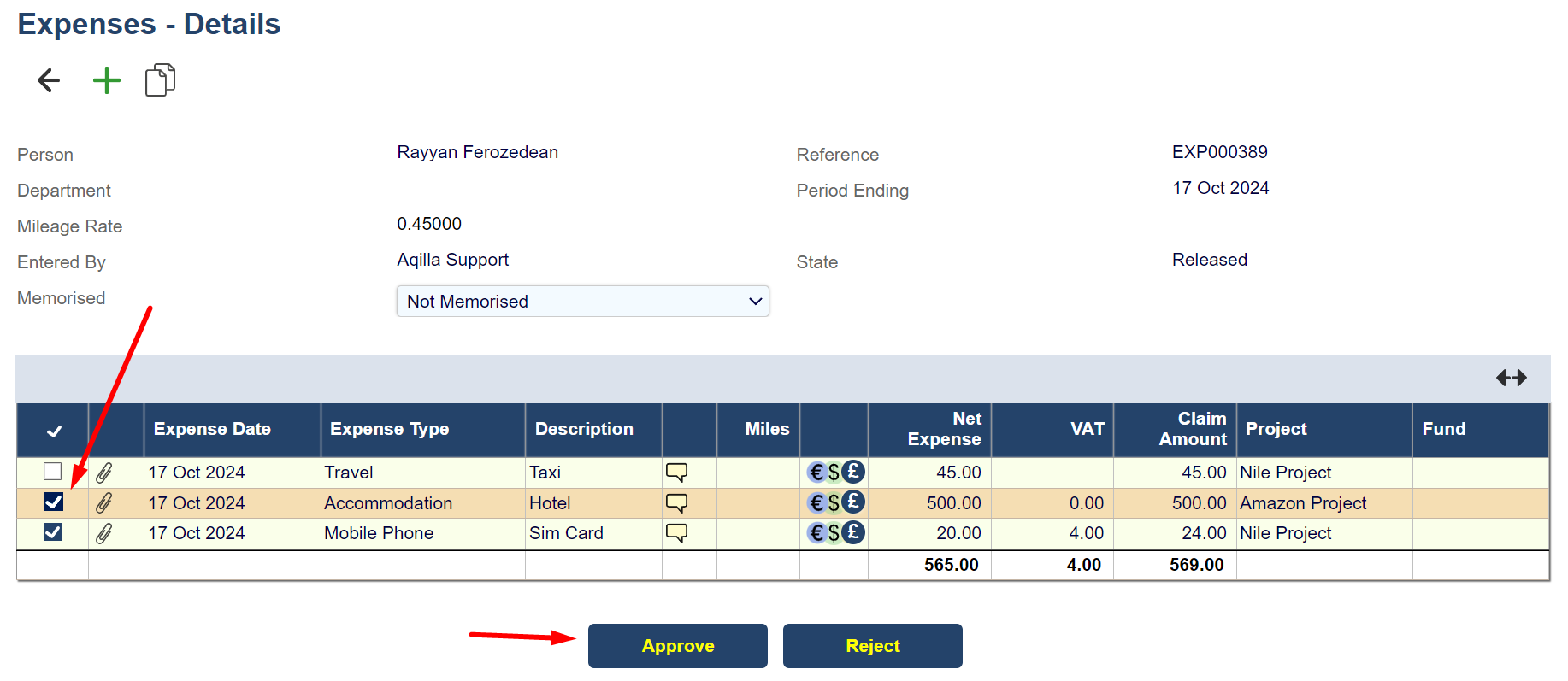
Multi-Currency Expenses:
Expenses support multi currency conversion.
You have to add and save a new document line in the Expense document. Then the currency symbol becomes available and you can click on it to convert your expense claim to another currency.

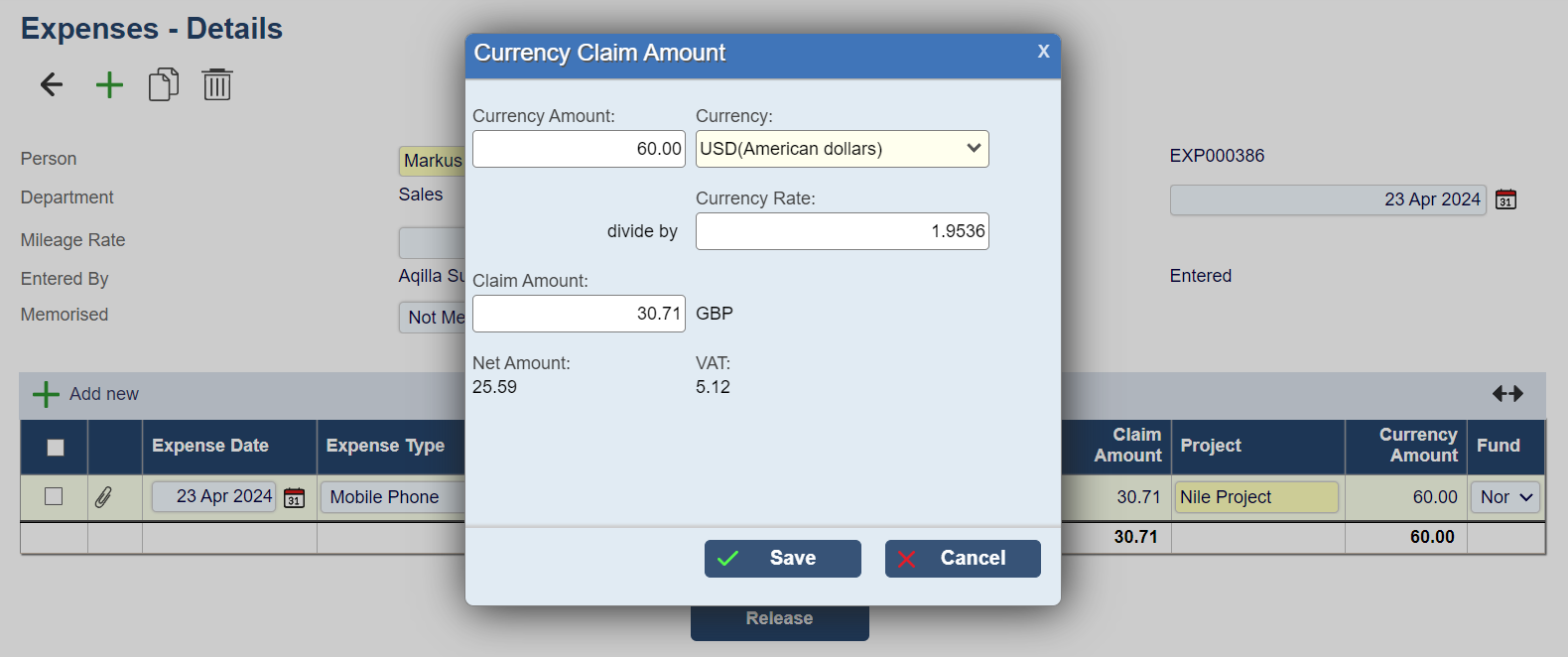
How to enable Multi Currency Expenses:
Head over to Configuration > Instance Settings, and you will have a Behavior option Currency in Expense Lines. This will need to be enabled to allow multi currency in expense documents.
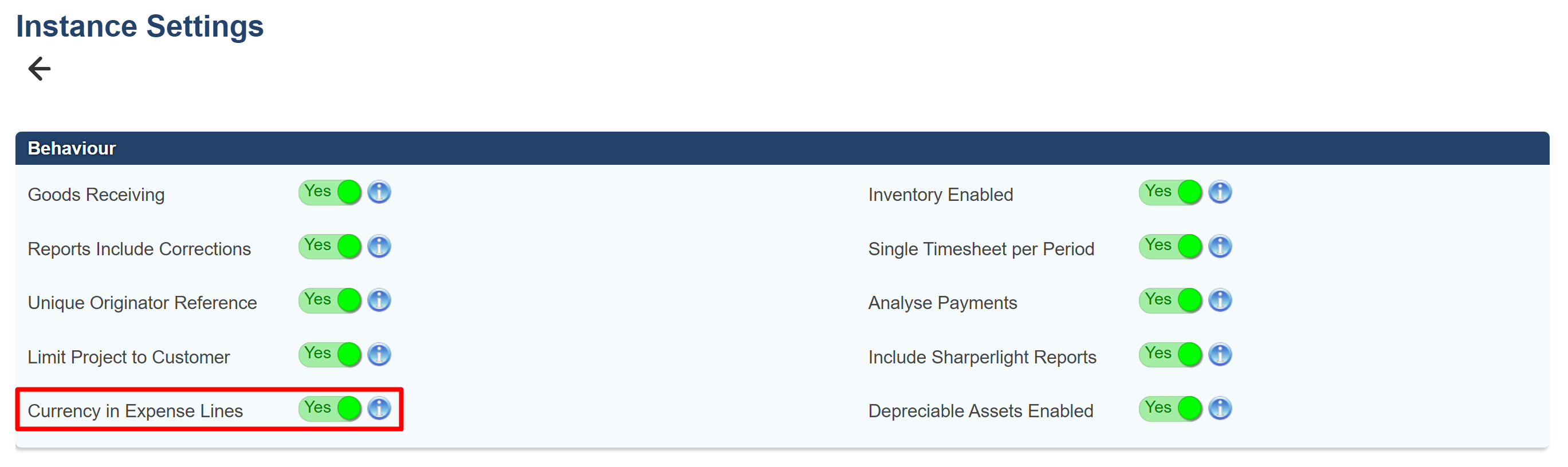
Error Messages:
This error message shows up when a document line is in a different state than the document header. E.g. New lines has been entered into a rough-post document.
See the Expense line section above.

This error message shows up when the user in the person field does not have an expense account associated with the account. This is chosen in References -> Personnel -> User Name

See this screenshot for an example of where the user account should be chosen.
When you fill out the Account field, the error will disappear
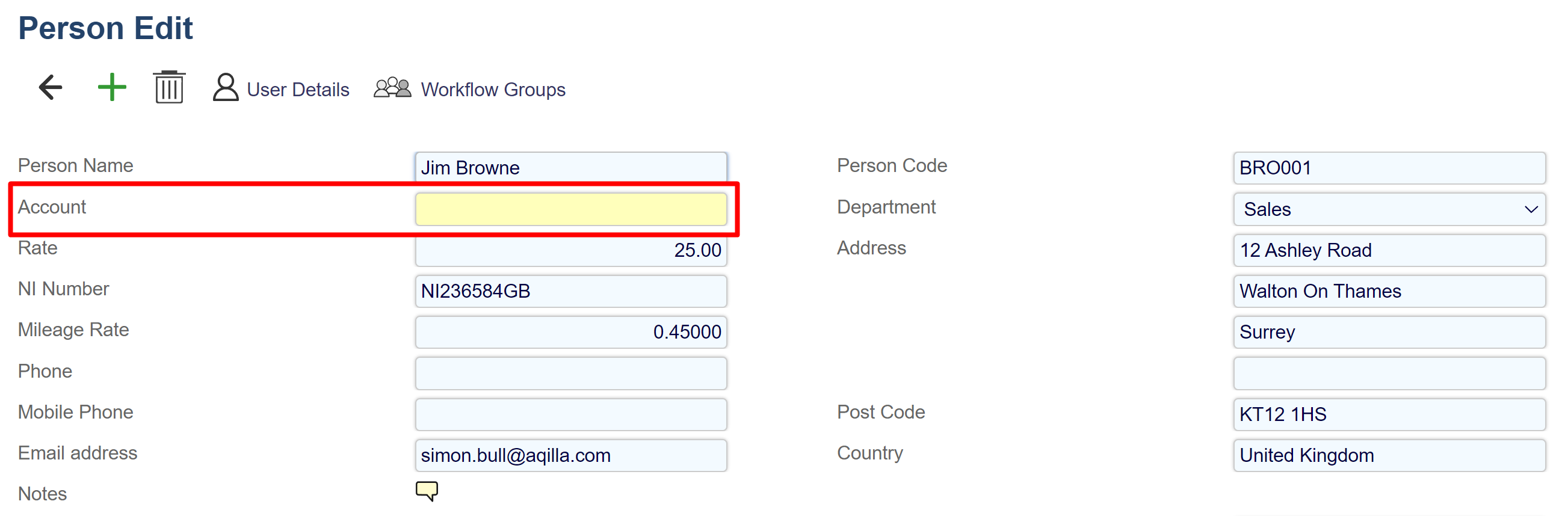
VAT within Expenses
The user enters the Net Expense amount and the system will calculate the VAT amount. The VAT amount may be overwritten, if necessary, with a new value. If the user wishes to change the line and have the VAT amount recalculated, the current VAT amount should be deleted. The Claim Amount is always calculated as the sum of the Net and VAT amounts.
VAT entered through an Expense document will be automatically included in the VAT reports. The accounts linked to the Person (maintained under Reference in Personnel) must be defined as Creditor accounts.
Like with any documents in Aqilla, Expenses type documents can be copied to simplify repeated document entries.