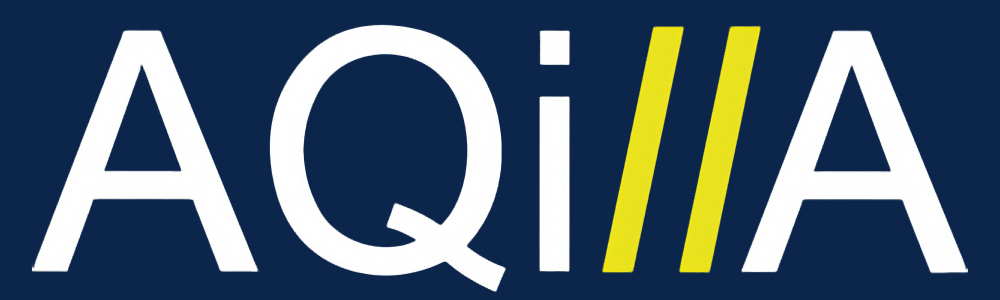Documents
Introduction to Documents
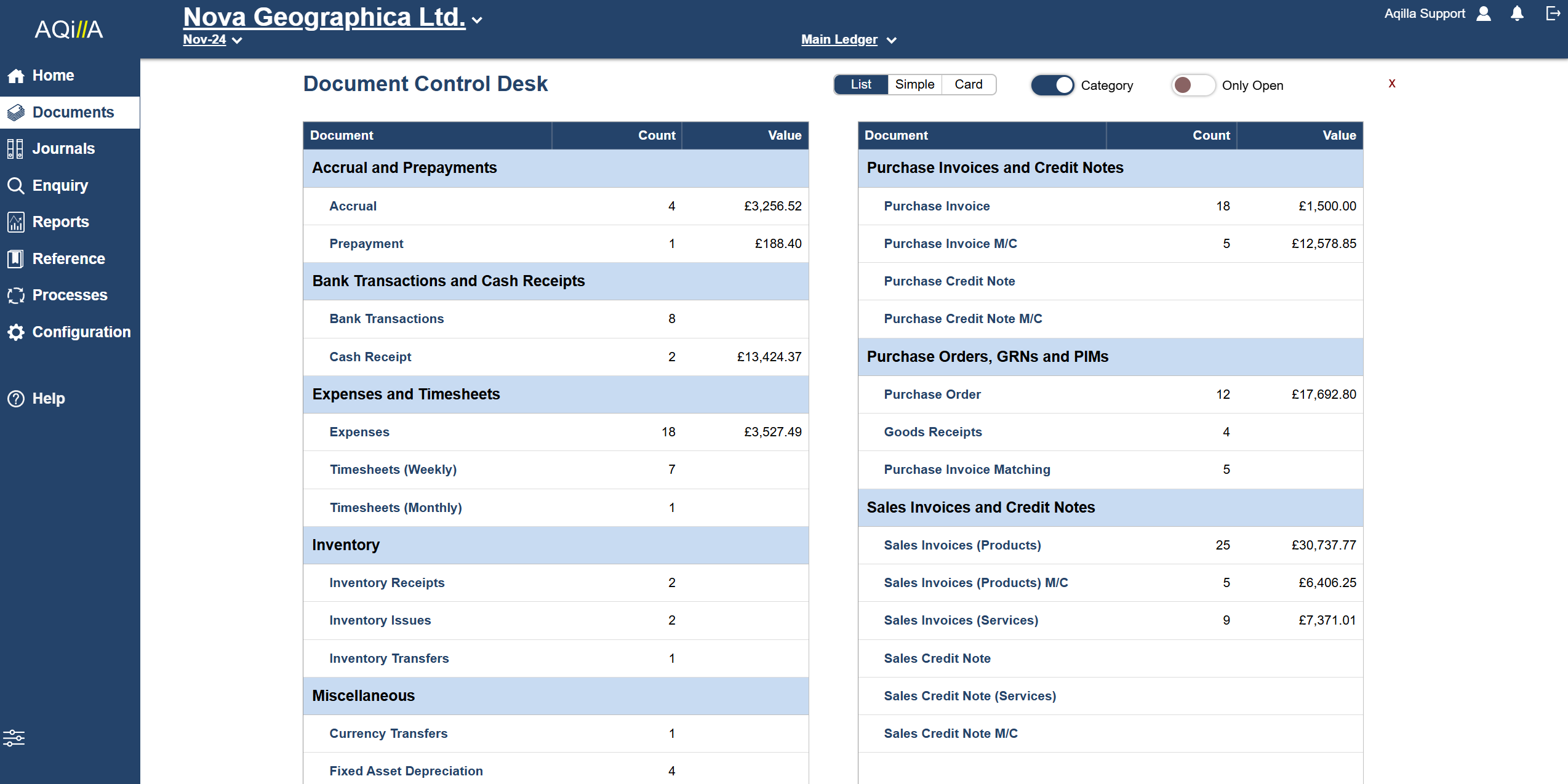
Transactions are entered into Aqilla in the form of documents - e.g. Sales Invoice, Purchase Order, Timesheet, Expense Claim. Aqilla users who work with documents do not need to know anything about the accounting entries that will occur when the document is posted. For example, a user entering an expense claim does not need to know about the different sales tax treatment in the UK (VAT) for Entertaining and Subsistence.
Your Aqilla consultant can configure the rules that create ledger entries from documents.
Document Summary
The Document Summary view shows the various document types that are available to you (based on your permissions):
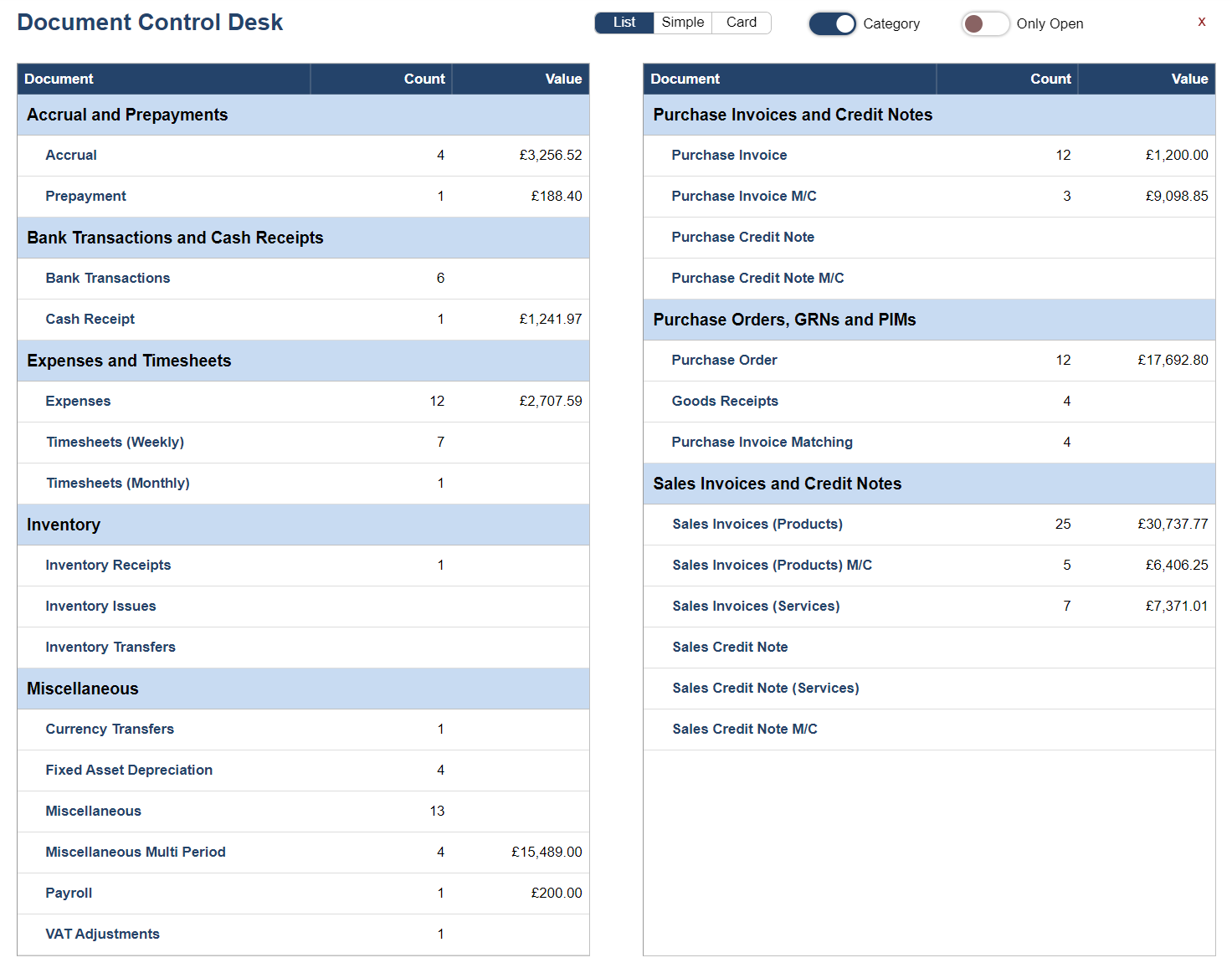
Dates when Copying Documents
Two new options have been added to the options to be applied to dates when copying a document.
Clear All Dates – this will clear any date field requiring the user to explicitly enter the date. Note some date fields, such as Document Dates, override this setting with Today’s Date.
Set All Dates to Today
Keep All Dates (new)
Set All Dates To … (new) – this opens a date selector to specify the date.
This provides much more flexibility when cloning template or previous documents, saving effort in realigning dates from those set on the original.
The document categories has a button that links directly to help. (Hover your mouse over the category to display)
Document Control Desk
The Document Control desk gives you several options on how to view and access your documents.
You will find the new options to filter and view the documents in the top right hand corner.
List, Simple and Card are three options on how the documents are viewed.
Category allows you to toggle the document categories on and off.
Only Open will toggle document types out if there are no current documents in progress or being worked on.
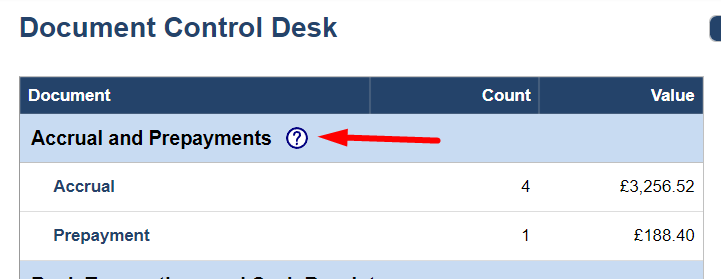

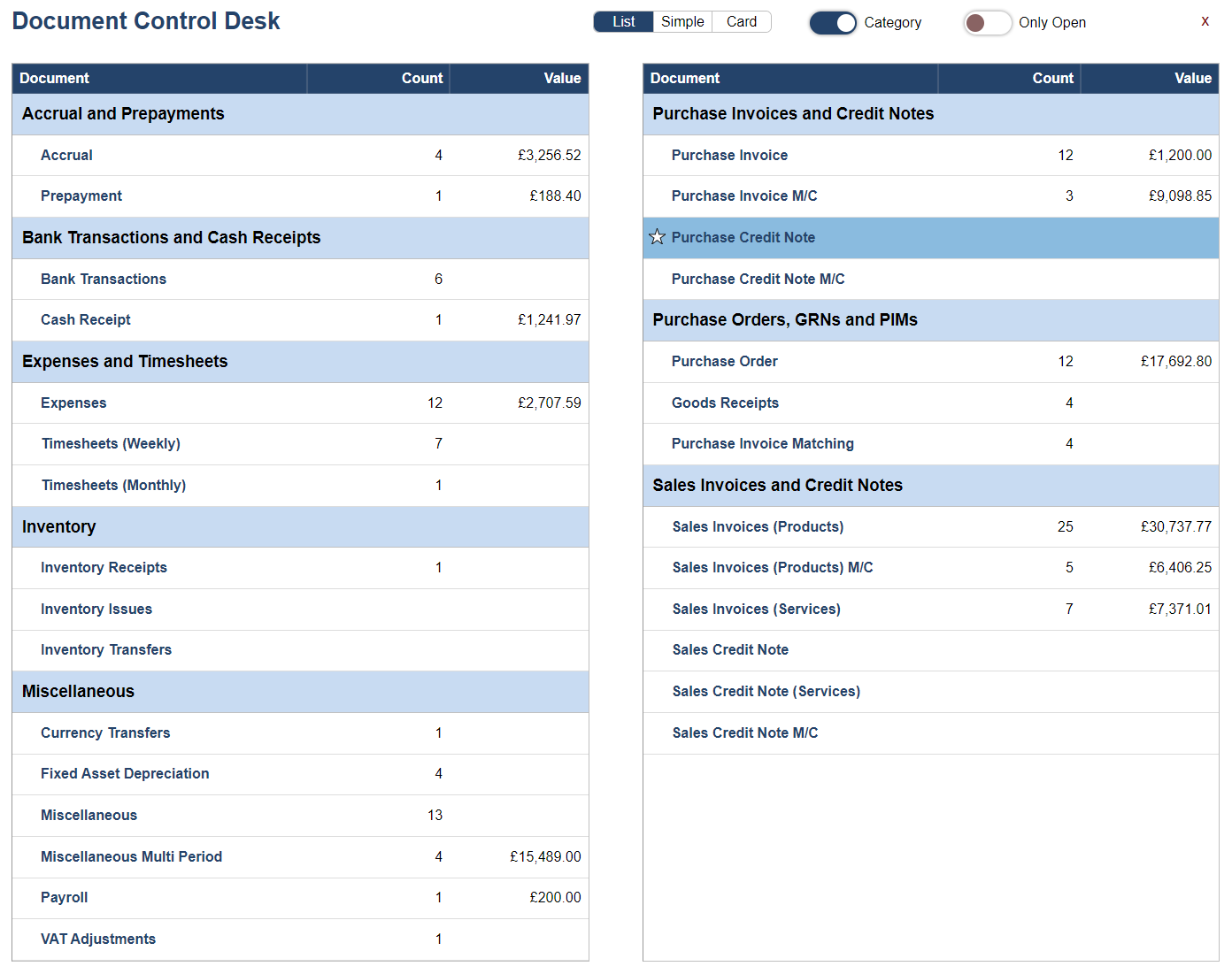
List View
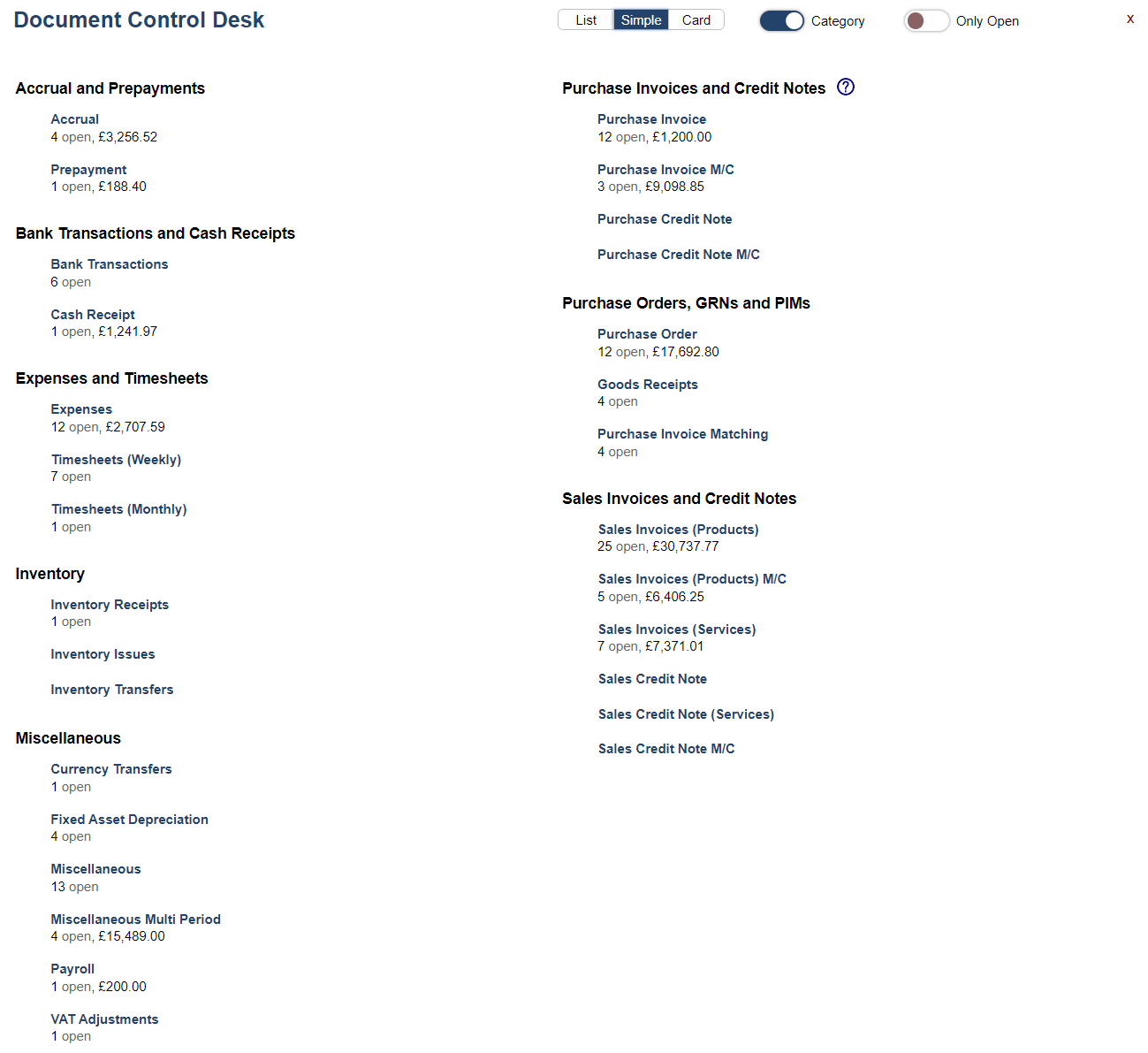
Simple View
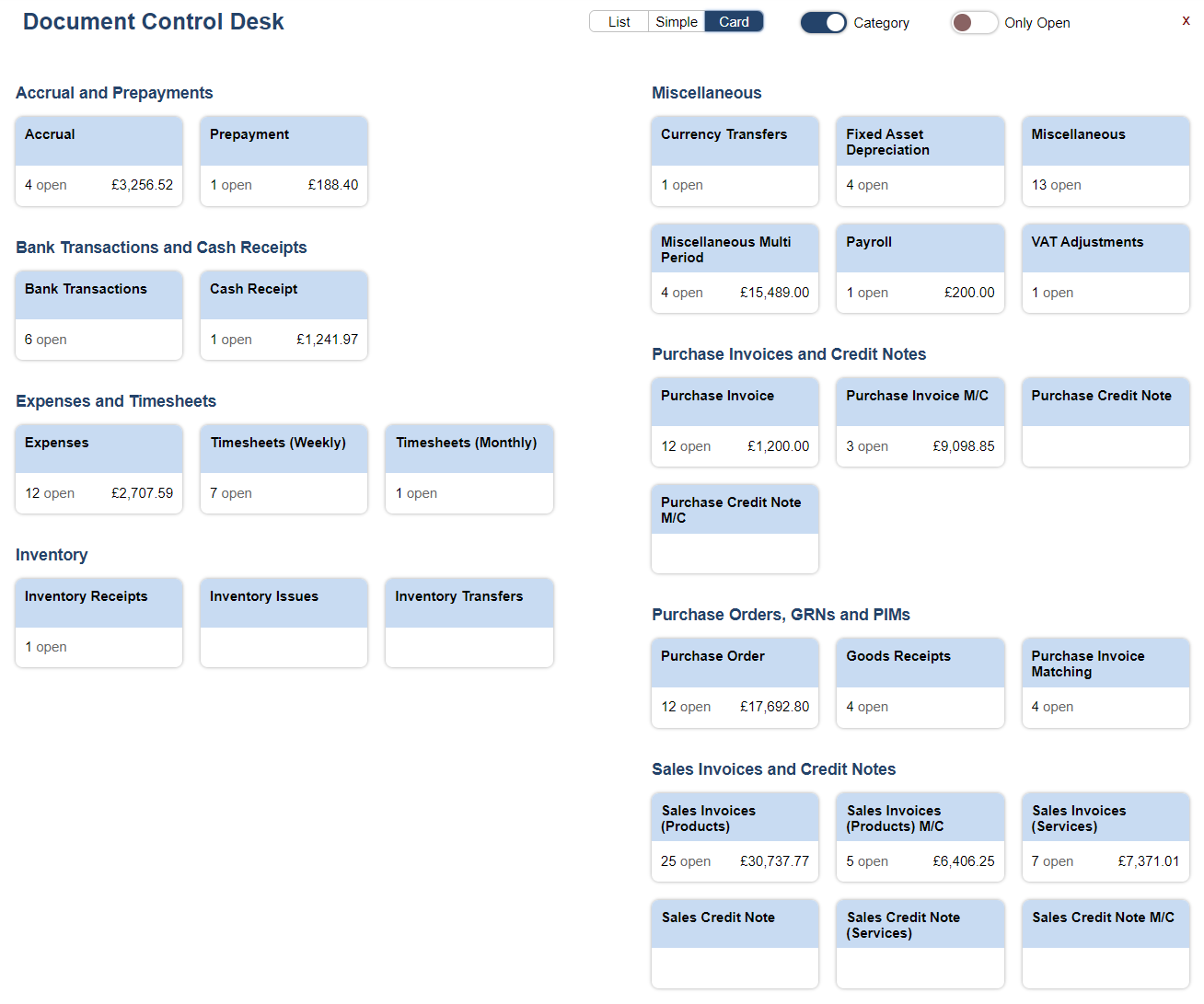
Card View
Colours:
To change the colours (right-click on the category title) to provide a striking and highly visible view of Documents in progress and available to the end-user:
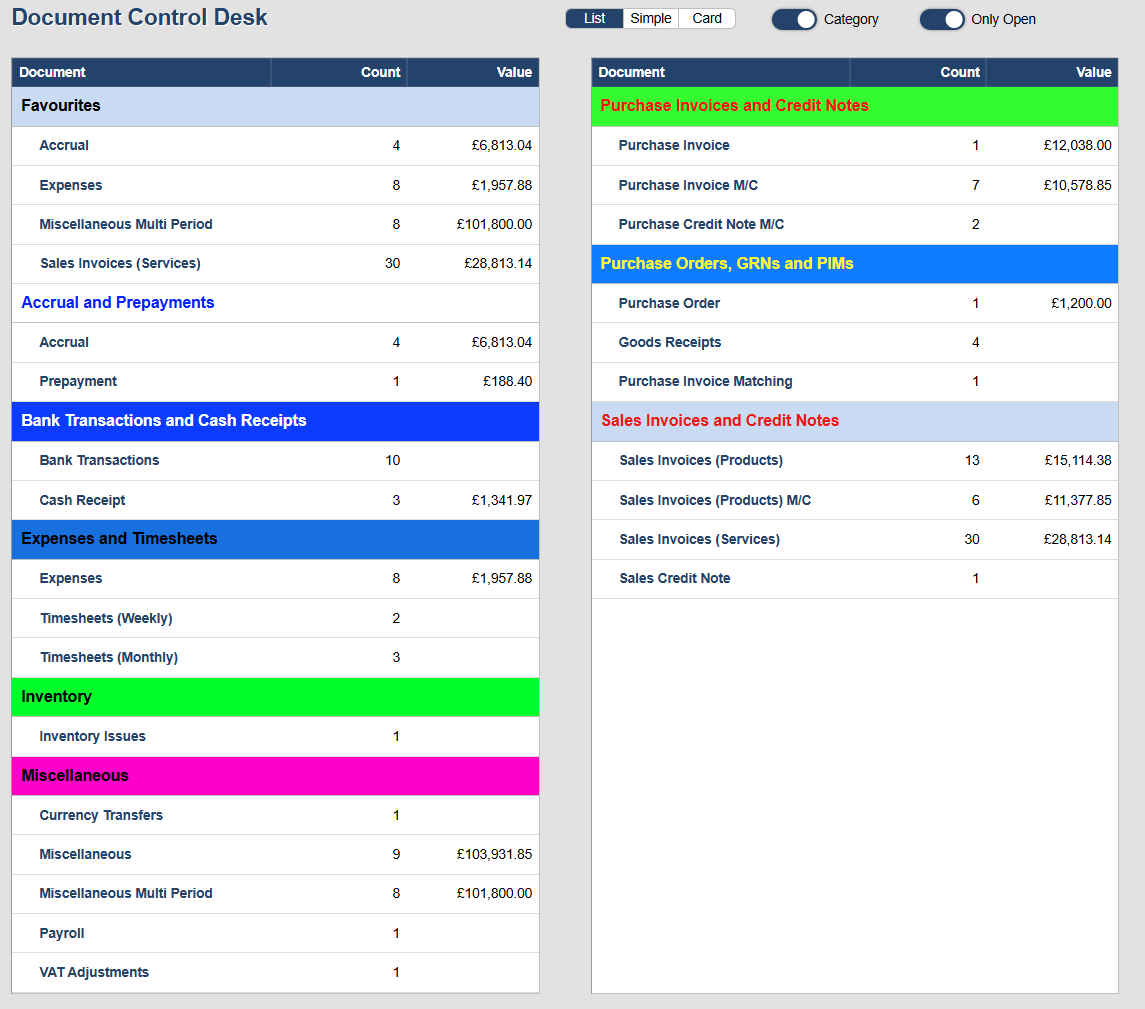
Colours are stored locally in the browser and selectable from whatever range is available on the client PC / Mac (so for now you will have to set it up on different browsers and machines in use):
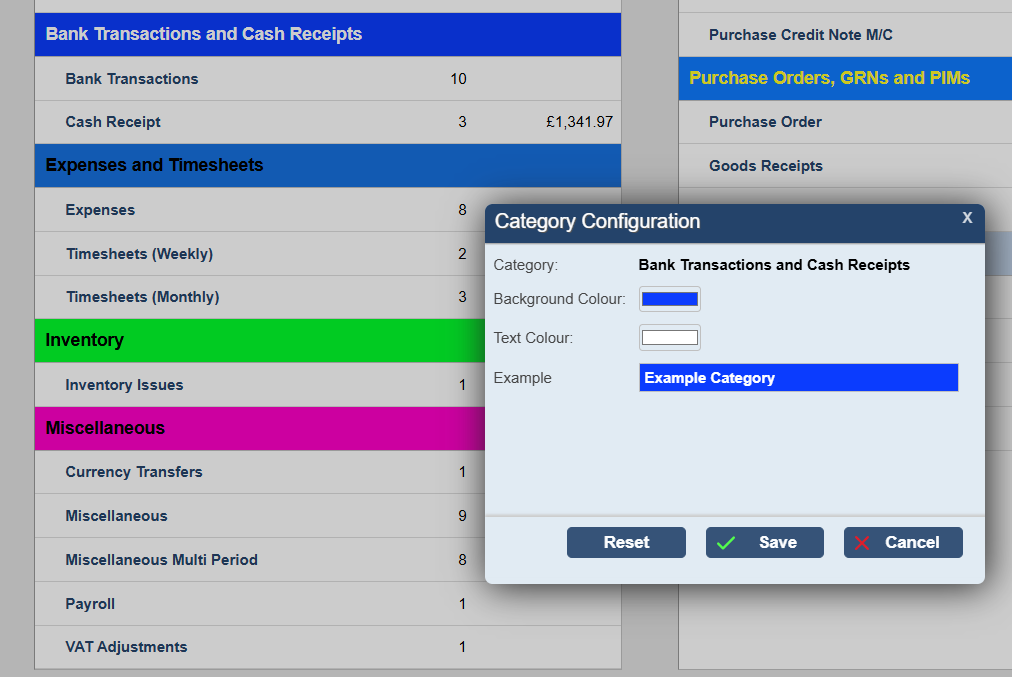
Favourites:
Click on the star next to a document type to add this to your favourite list. This will put the document on the top of the list and make it easier to find in the future!
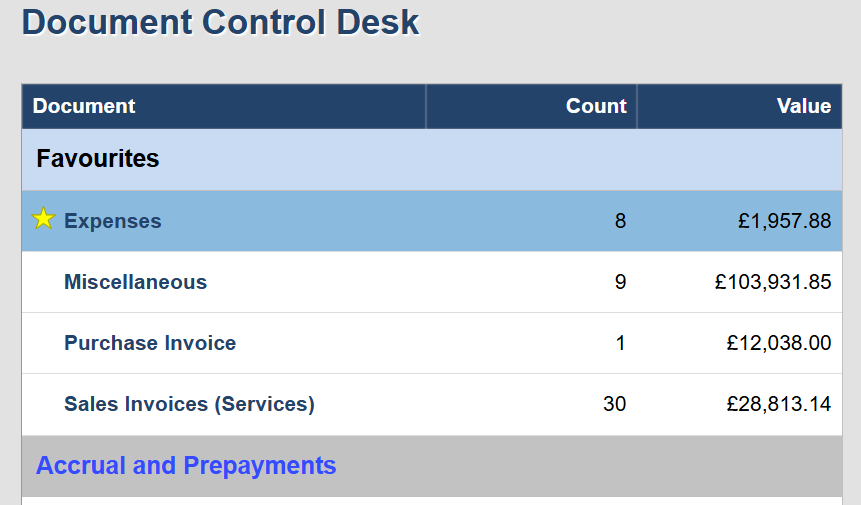
If you click on a document type name you will see a list of documents of that type:
You can filter this list by the person who created the document and/or:
Documents in Progress | Documents that require further action such as documents that have yet to be released or require approving. |
|---|---|
Memorised Documents | Frequently used documents that have been memorised to save entry time and effort |
All Documents | All Documents |
All documents have a header (information about the whole document) and one or more lines. You can add analysis attributes at both header and line level. At the header level, you have the option to mark each document as:
Memorise Original | The first version of the document is memorised for later use. |
|---|---|
Memorised Copy | The most recent version of the document is memorised for later use |
Not Memorised | Self-explanatory |
You can also access documents using Enquiries, which provides additional filtering options.
Documents are automatically filtered by your currently selected company. See Articles > Multi-Company Accounting.
Document Fields
Each field on this document's header is described below. Mandatory entry fields are highlighted thus.
Field Name | Description |
|---|---|
Document Date | The document date defaults to the current date but this can be amended by the user. |
Document Reference | The document reference is automatically assigned by Aqilla. |
Currency Code | If not entered defaults to base currency. See Multi-Currency. |
Currency Rate | The default rate for the currency/period combination but this can be amended by the user. See Multi-Currency. |
Entered By | The name of the user who entered this document is automatically assigned by Aqilla. |
Memorised | See Documents. |
Each field on this document's lines is described below. Mandatory entry fields are highlighted thus.
Field Name | Description |
|---|---|
Select | A checkbox used to select an item in a list for subsequent processing. See Common Icons. |
Account | The account to which the accrual is to be posted. |
Amount | The amount of the accrual in the selected currency. |
Description | A description to be carried through to the ledger. |