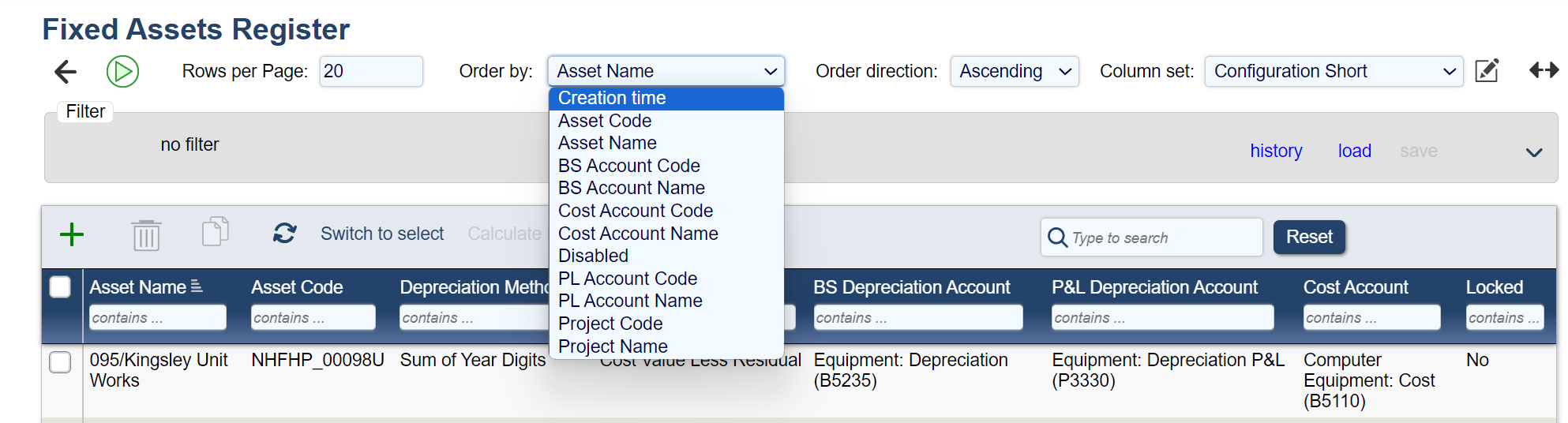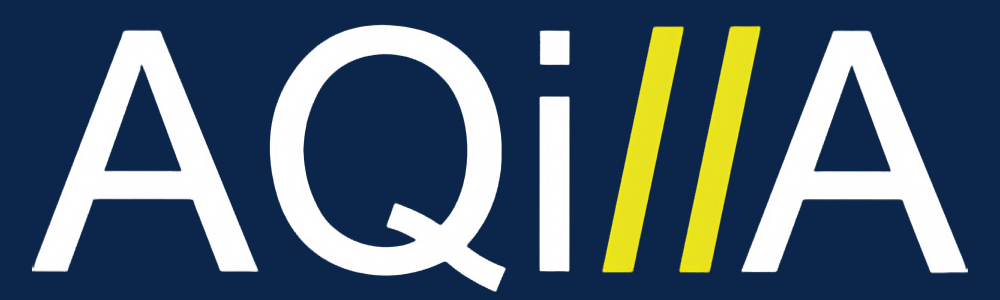Fixed Assets Register
How to use Fixed Asset Register.
For an overview of how the Fixed Asset Register works, including calculating depreciation and posting to the ledger, please see our guide here.
You can create new Fixed Assets, and review existing Fixed Assets (including their Depreciation Basis and Depreciation Method) from the Fixed Assets Register .
To assign a cost to an asset you can use a Miscellaneous document or a Purchase Invoice
Create New Fixed Asset
There are two ways to create a new asset, each method opens the same dialogue box and adds to the Fixed Asset Register.
Purchase Invoices - Click + sign on the item description.
References > Fixed Assets > ‘Add New’.
Click on the '+' sign on the Purchase Invoice Line to open a popup window labelled 'Add New Fixed Asset'. (This is the same as creating an asset in Fixed Assets Register, see section below)
On creation of the new asset, the line item will be automated populated based on the data entered against the asset.
Item Description
Cost Account
Depreciable Asset

Alternatively, go to References and select Fixed Assets Register. Click on the '+' sign on the menu.
When you manually create an asset within the Fixed Assets Register, you also need to manually post the Cost Value. Use an appropriate Aqilla document, such as a Purchase Invoice or a Miscellaneous document, for this task. For further guidance, refer to "Select an Existing Fixed Asset."
You may need to enable Depreciable Assets under Configuration > Instance Settings
However, If you need any further assistance or encounter any issues, don't hesitate to reach out to Support or your Consultant. They are ready to provide the necessary guidance to help you implement these steps effectively.
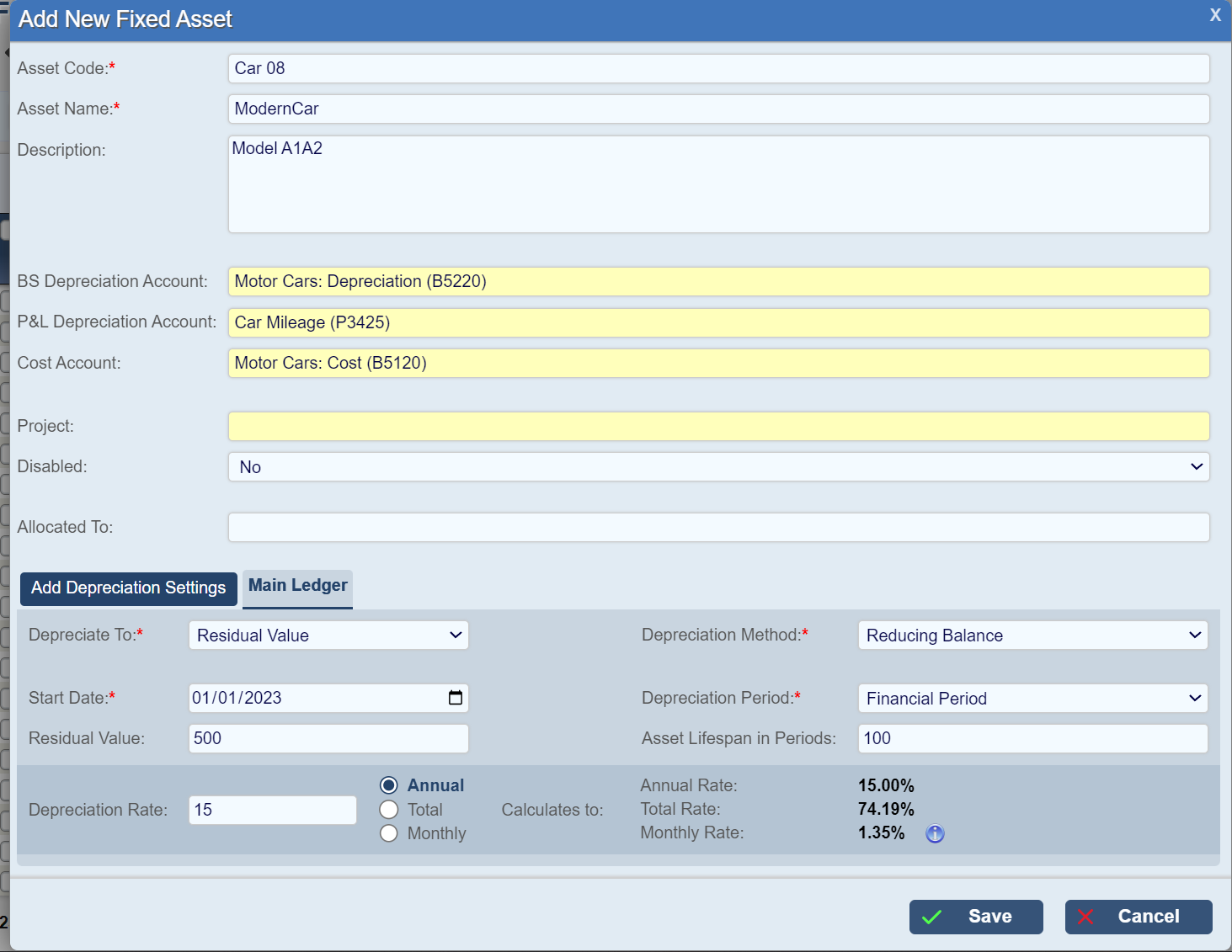
Field | Description |
|---|---|
Asset Code | Mandatory. A unique Name to identify the Fixed Asset |
Asset Name | Mandatory. A unique Code to identify the Fixed Asset. (N.B. Both Code and Name must be individually unique, not simply unique when used in combination) |
Description | Optional. A large text field that can be used to further describe the Fixed Asset. |
BS Depreciation Account | Optional, but necessary if the Fixed Asset is to be depreciated. Enter the Balance Sheet account which should be used to record depreciation. |
P&L Depreciation Account | Optional, but necessary if the Fixed Asset is to be depreciated. Enter the Profit & Loss account which should be used to record depreciation. |
Cost Account | Optional, but necessary if the Fixed Asset is to be depreciated. Enter the Balance Sheet cost account used to record the cost value of the Fixed Asset. Please note that a cost value must have been posted to the ledger before it can be included in a depreciation calculation (FADR). |
Project | Optional, but useful if the Fixed Asset is employed solely by a specific Project. It is possible to assign this Asset to a Project, so that Assets can be reported by Projects. |
Disabled | Yes/No. This makes it possible to simply disable the Fixed Asset, so that it will no longer be depreciated. |
Add Ledger Settings | This can be used to assign different Depreciation bases and methods in different Ledgers. For example, if a Fixed Asset is to be depreciated by one method in the Actual (Main) Ledger and by a different method in a Budget Ledger. See below for more details of how to configure this. |
If you require the calculated Depreciation to also be analysed by Project, this can also be achieved but will require configuration. Please contact Support or your Consultant if you want to include the Project Code on the Ledger Transactions that post the calculated depreciation to the Balance Sheet and/or P&L.
It is also possible (via Mapping Rules) to apply Analysis Categories (such as Department) to the calculated depreciation transactions (Balance Sheet, or Profit and Loss, or both). Again, this requires configuration by Support or a Consultant.
It is very important that the Cost Account specified on the Fixed Asset record is exactly the same account that is specified on the Purchase Invoice/miscellaneous document used to record the cost value of the Fixed Asset.
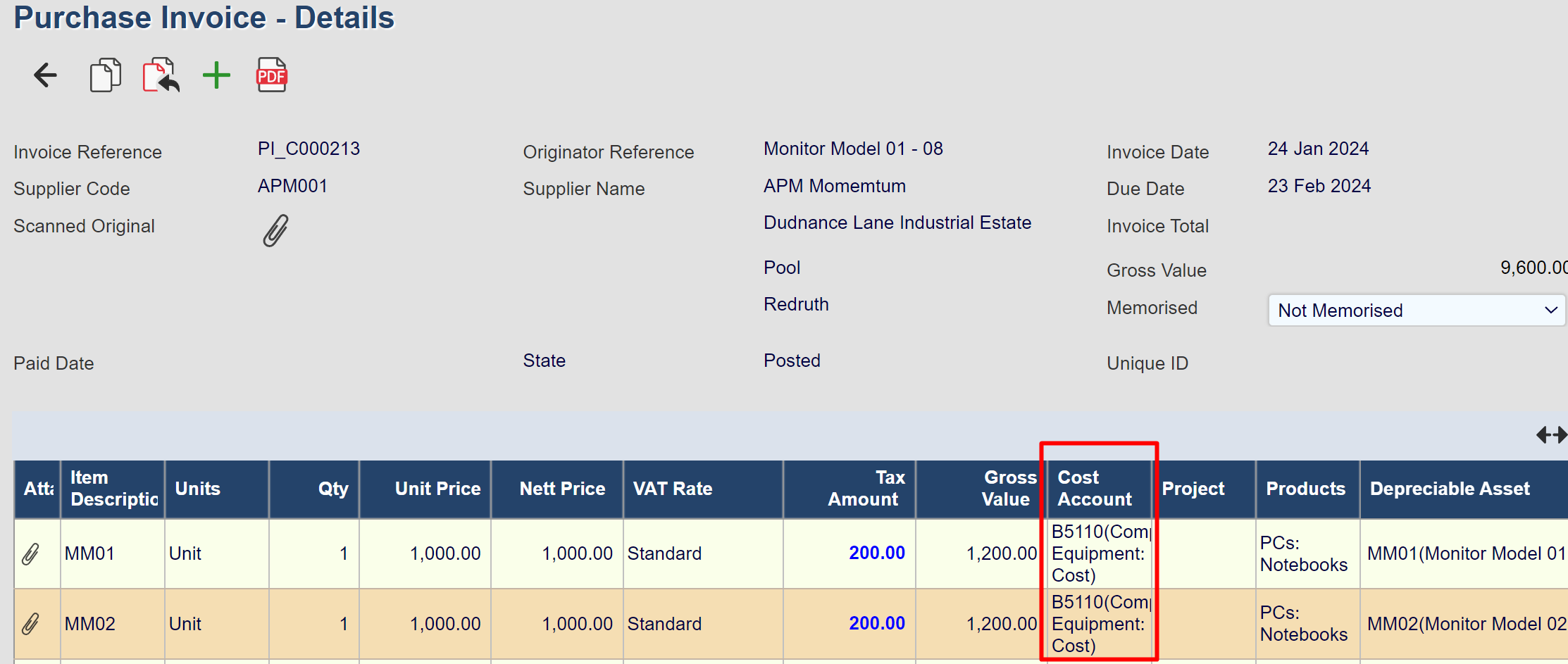
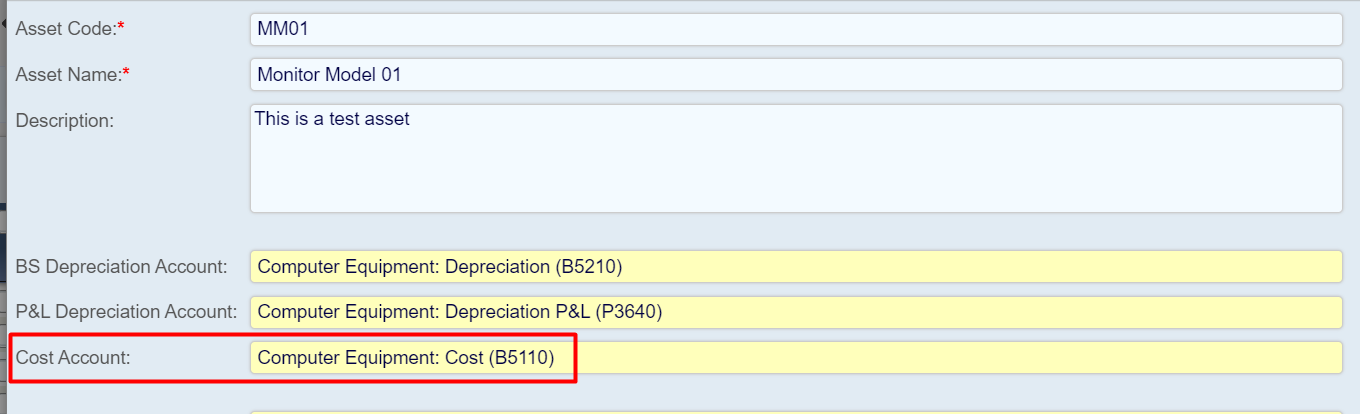
Add Ledger Settings:
It is assumed that detailed asset-by-asset depreciation will only be calculated and posted in the Main Ledger (for 'Actual' data, rather than 'Budget' data). If, however, it is also a requirement to calculate and post depreciation (on an asset-by-asset basis, rather than overall summary figures), this can be achieved by Adding Ledger Settings for the appropriate Budget Ledger.
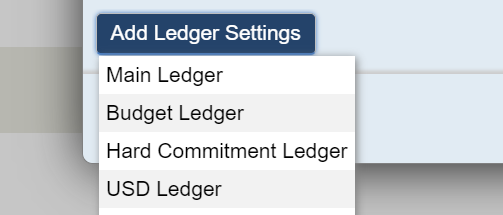

Field | Description |
|---|---|
Depreciation Basis: | Choose Residual Value or Zero. You can choose to depreciate to a Residual Value or to Zero. The system will default to Residual Value, however, If the Residual Value is zero then the calculated Depreciation will be the same, regardless of Depreciation Basis. |
Depreciation Method: | Choose a Depreciation Method.
See below for a description of each option. |
Start Date: | Enter the asset's purchase date; depreciation will start the following period |
Depreciation Period: | Assets will be depreciated over Financial Periods |
Asset Lifespan in Periods: | Enter the number of depreciation periods in the assets lifespan |
Residual Value: | The value remaining against the Fixed Asset at the end date of its useful life. Sometimes referred to as 'Scrap Value' or 'Trade-In Value'. Useful if this type of asset is usually sold off at the end of its life (examples could include technology items such as phones or computers, or vehicles). |
Depreciation Methods
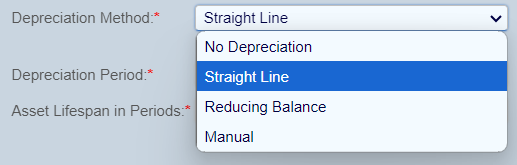
Field | Description | |
|---|---|---|
Manual | The depreciation will be calculated and entered manually for this Fixed Asset. Please note how this is different to 'No Depreciation'. | You have to enter all parameters for the depreciation of the asset. |
No Depreciation | No depreciation will be entered for this Fixed Asset. The asset will not be depreciated. | |
Straight Line | Depreciation expense is calculated periodically and apportioned over a user-defined number of periods (chosen when creating the FADR). Depreciation is based on a percentage of the Initial Cost Value. Selectable fields:
The depreciation will be calculated according to the following formula: Periodic Depreciation = Cost Value / No of periods in assets lifespan | 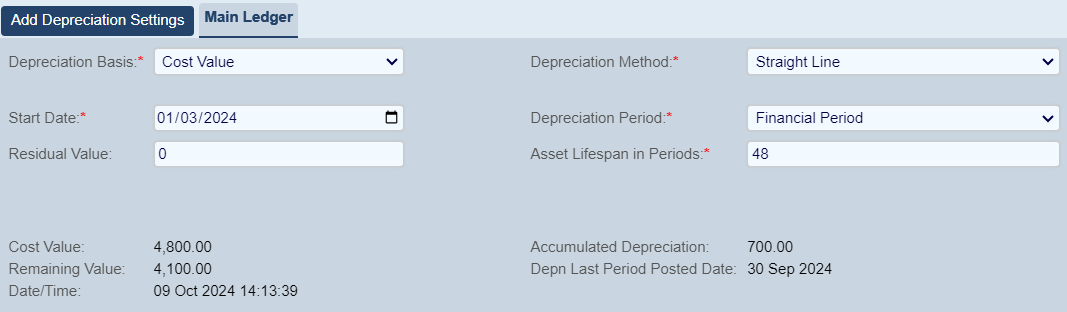 |
Reducing Balance | Depreciation expense apportioned over a user-defined number of periods (chosen when posting the FADD). Depreciation is based on a percentage of the remaining Net Book Value. Selectable fields:
The depreciation will be calculated on the monthly rate. You will be shown the Annual and Monthly Rate. Total Rate is only available when Total is selected in the Depreciation Rate field. | 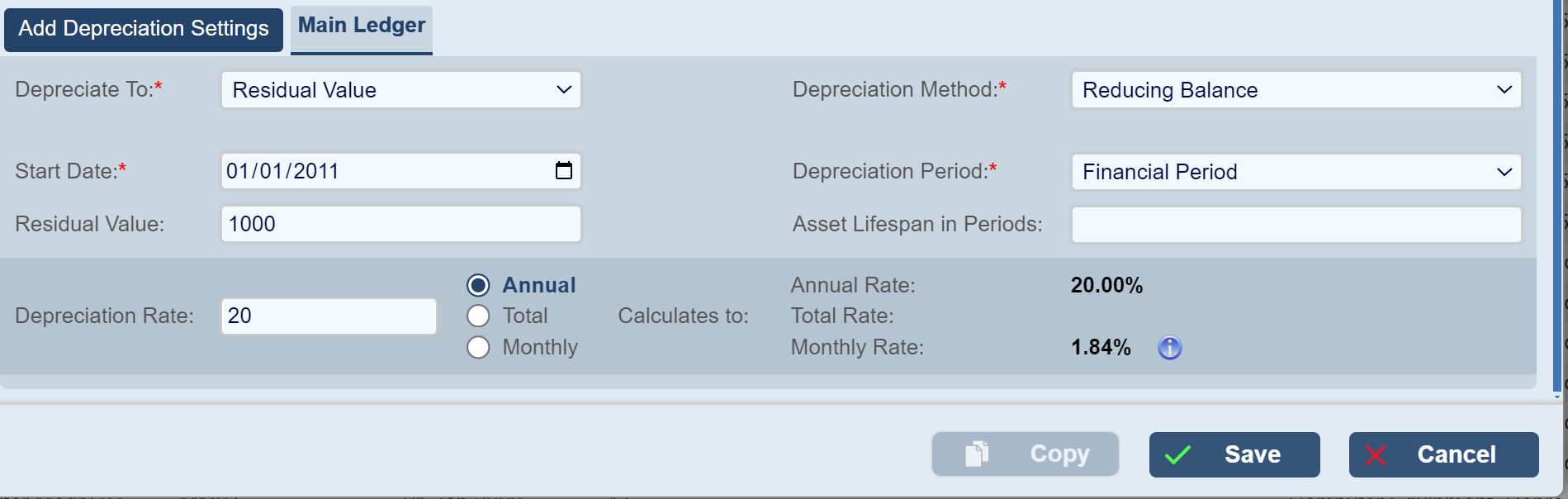 |
Fixed Assets Register page functionality (selecting columns, sorting and filtering data)
It is possible to select the number of Rows per Page, set the Sort Order and choose the Columns (via Column Sets) from the top of the page.
Select Columns
Existing Column Sets can be edited and new Column Sets can be created, to show the required data columns.
Please see Column Set configuration below.
Empty columns will be automatically suppressed when the data is filtered and viewed.
Filtering Data
It is also possible to choose and apply Filters to determine which Fixed Assets are included in the view below.
For Example:
You can filter by Asset Code, Asset Name and Depreciation Method.
You can select operators, such as = for a specific code, or use "Contains" for a broader range of filtering.
Filtering
You can select specific Filters by using this section.
Start by pressing this field here.
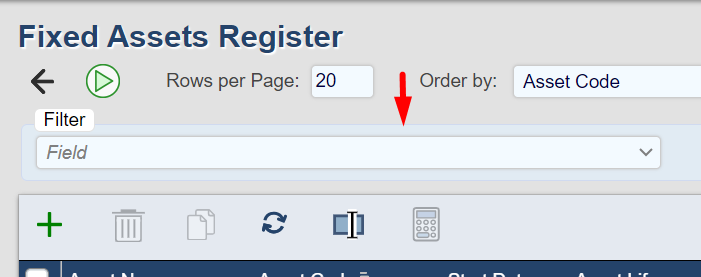
You will see a long list of filter options.
You can specify Account Code by numbers or letters, accumulated depreciation, balance sheet account, project and much more.
When you are done, please click on the Filter button.

To finish filtering, click on the Filter Button
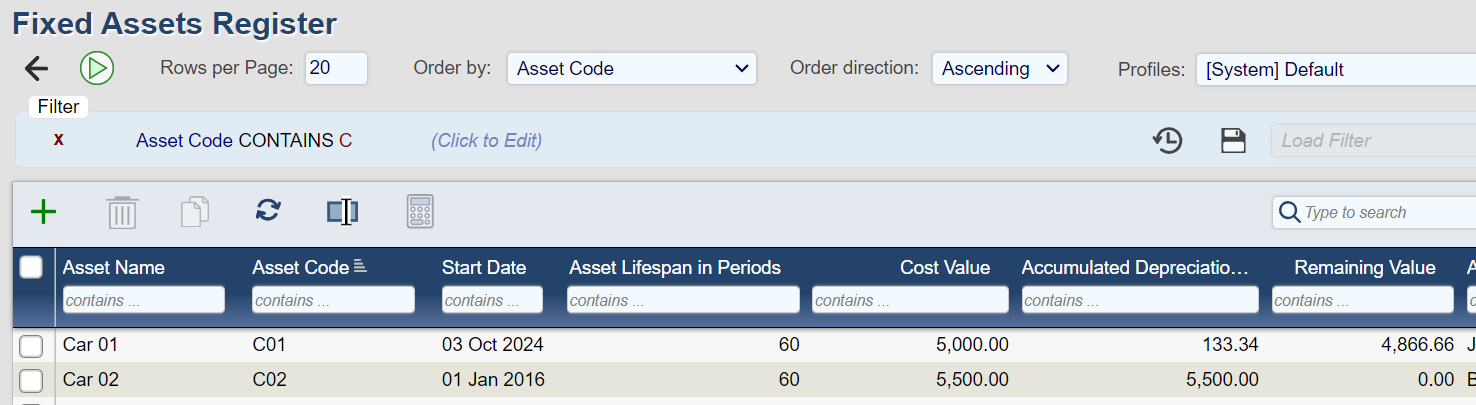
When a filter is applied, it is shown in the light blue ribbon.
Sorting
You can sort by clicking on the Order by and Order direction, using this drop-down menu.
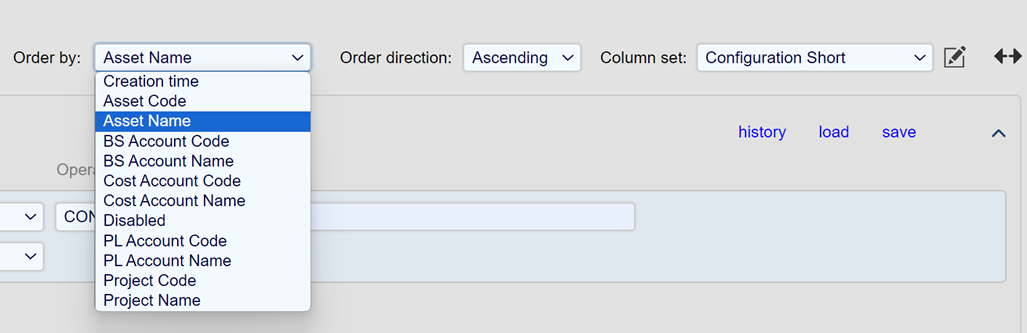
Profiles
Profiles is a drop-down menu that allows you to choose which columns are shown.
The profiles come in the [System] layout which is the default, or a custom layout which will be marked as [Private] for the user.
Please see on the right for customization options.
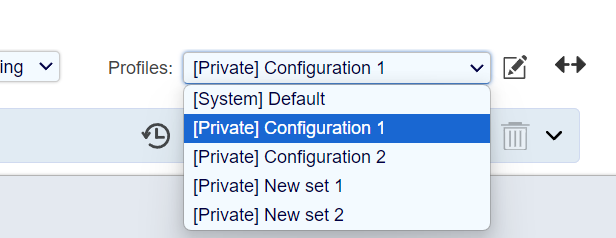
Filter can stack (combine) filters by using the AND operator.
Filter can add additional filters by using the OR operator.
For example:
Filtering by using two criteria: Asset Code contains "MM" AND Depreciation Method is Straight Line will only show Fixed Assets that contain "MM" in the Asset Code and have a Straight Line Depreciation Method.
Clicking on OR adds another set of criteria to the initial filter. These criteria can be entirely separate from the criteria already included in the initial filter.
In this example, by using OR, we have extended the initial filter to also include any Fixed Assets whose Cost Account is B5135.
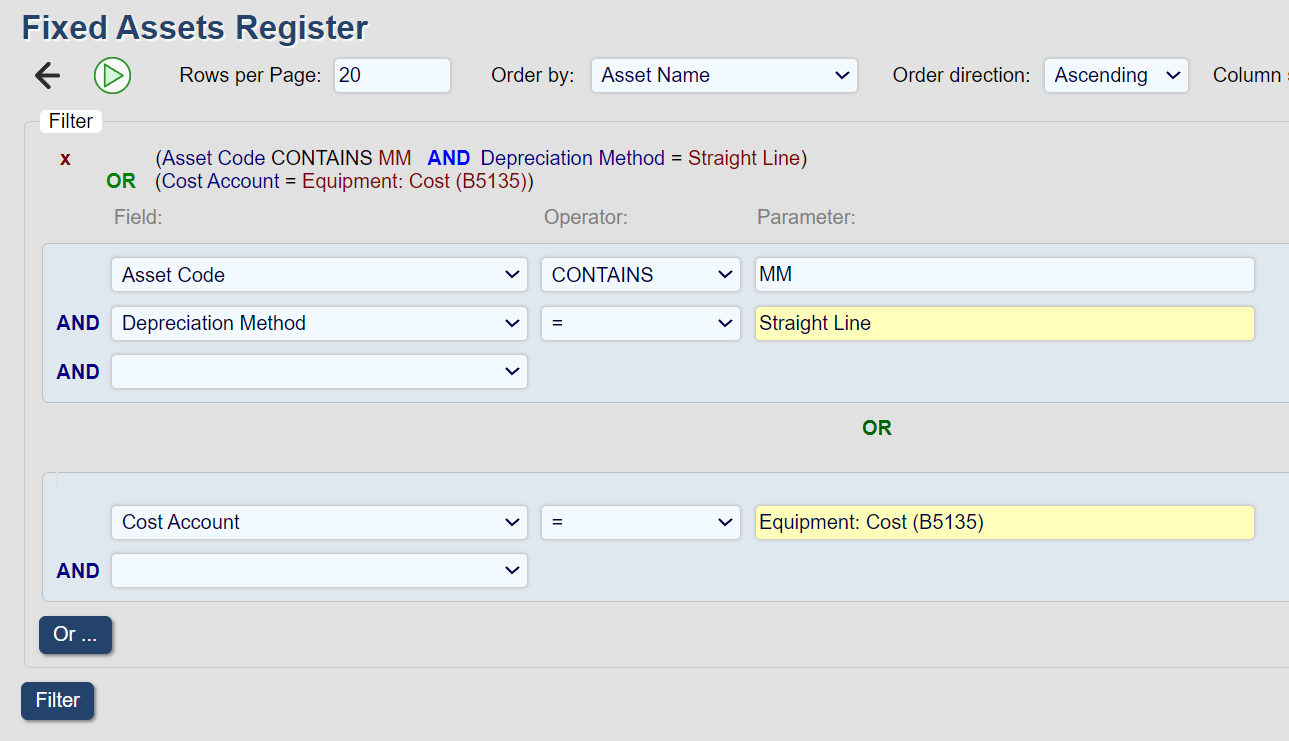
Profiles:
This allows you to define the columns you wish to view and the order they are visible. Your column set may be saved as a public or private profile.

Toggle:
When editing a Column Set the available columns can be seen.
It is possible to designate the column as "Visible", in which case it will be shown as part of the Column Set.
It is also possible to designate the column as "Hidden", in which case it will be no longer shown as part of the Column Set.
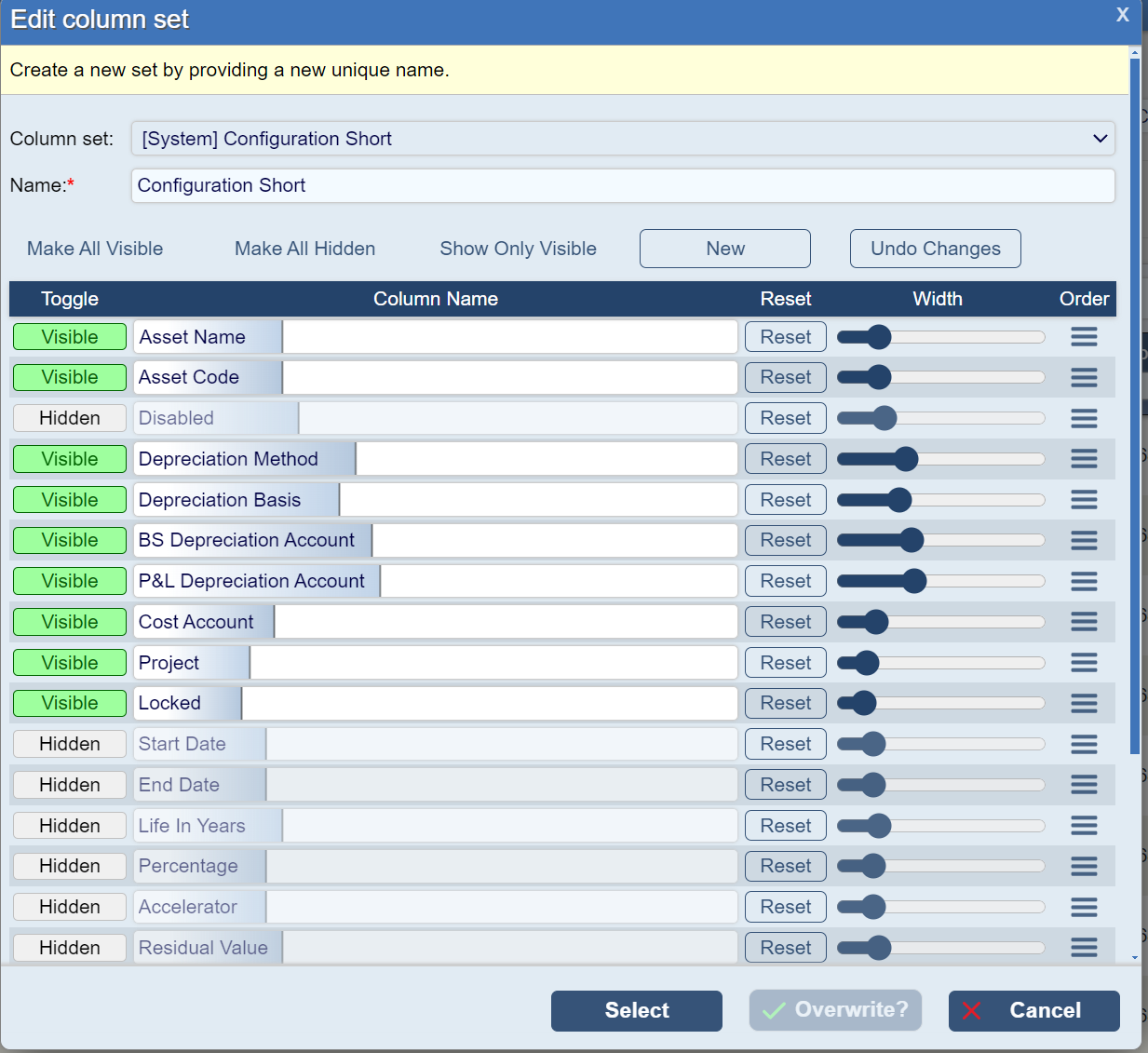
Other options include:
Make All Visible: Includes all available columns as part of the Column Set
Make All Hidden: Excludes all columns
Show Only Visible: Hides the Hidden columns
New: Creates a new Column Set
Undo Changes: Reverts to the previous configuration
Column Name: Changes the displayed Column Name
Reset: Resets the displayed Column Name, back to the original
Width: A slider used to set the width of the column
Other: Click and hold to move the column
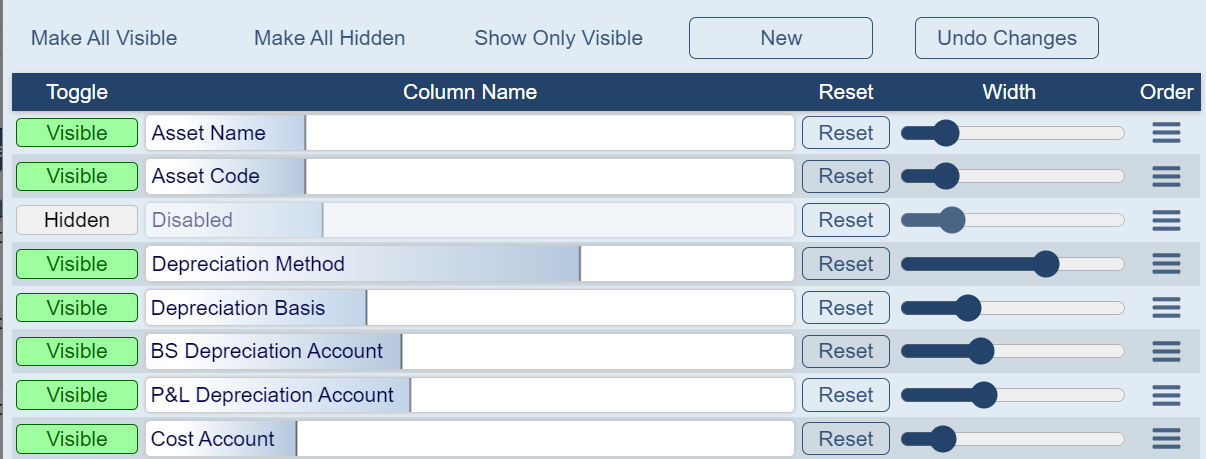
Top Menu Row / Rows Per Page / Order By / Order Direction / Column Set
Order By:
Select which column to order by.
Order Direction:
Ascending / Descending