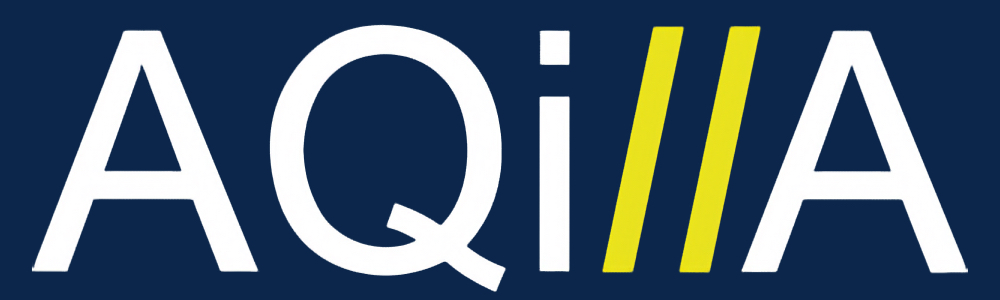Budgets
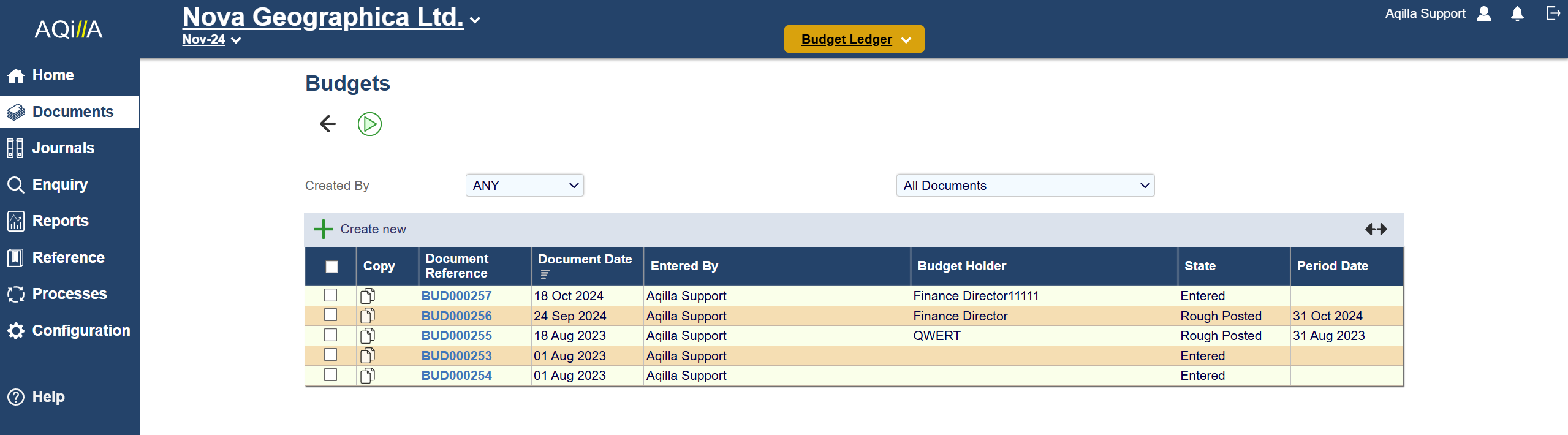
This document is used to enter budgets into a budget ledger. You can only see this document type in the Documents tab if you are in a budget ledger.
Please note that you can also have a forecast ledger with a budget, but this may have to be created by you, a consultant or Aqilla support.
The budget document is used to maintain and control the finances of a range of accounts. You can create a budget for a single month, or up to a whole financial year. You always have to create a new document in Aqilla and fill out the header information. You need to select the start period, the account category and how many periods it is for.
The document columns will be adjusted automatically after how many periods you select. If you use Auto-generate Aqilla will add the accounts based on the account category and fill the columns based on prior budget documents.
Budget Document Details
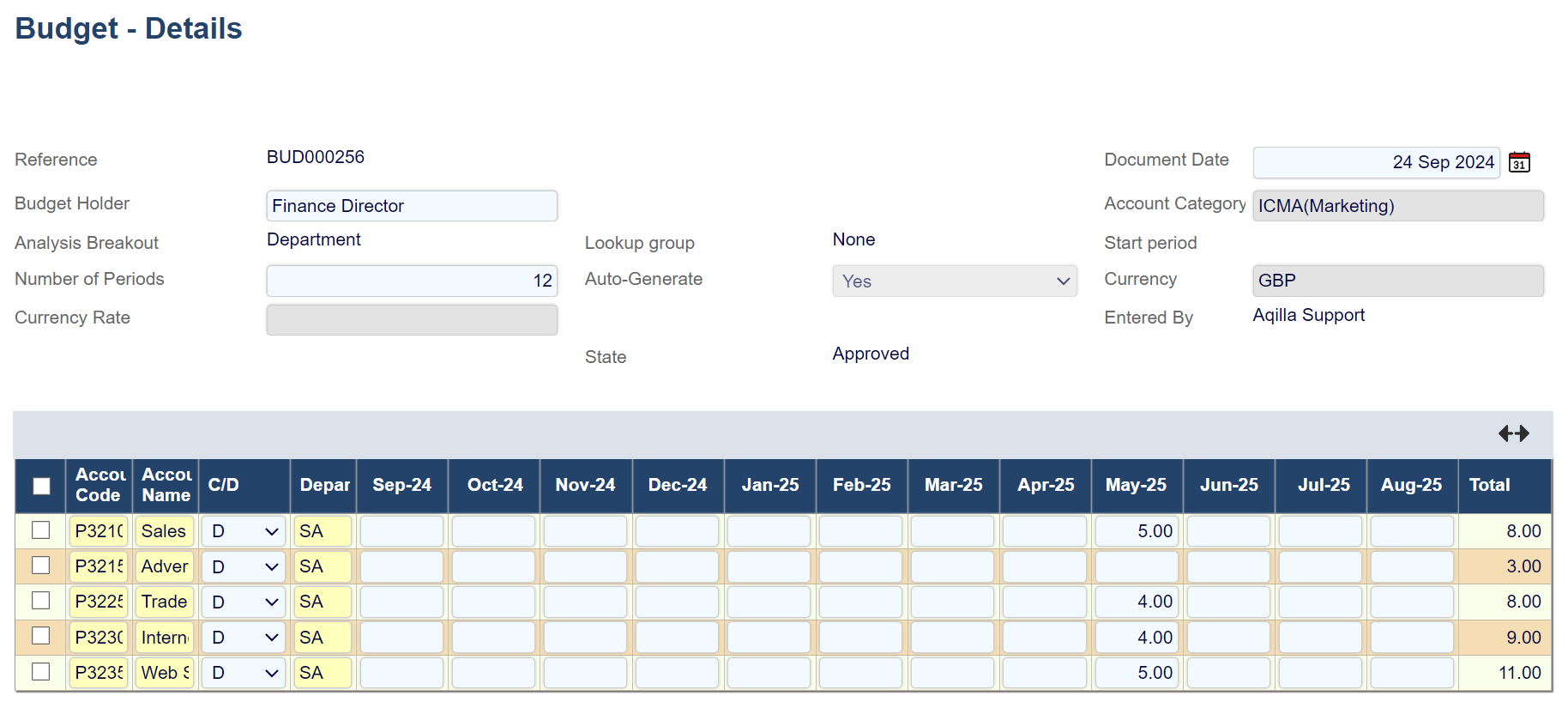
After the header information has been filled out, you can add the document lines.
There are two options for this. Either inside Aqilla or via the Excel Add-in. Both will be covered just below.
In Aqilla, you can click on Create New Button and choose the Account Code, Account name and Credit or Debit. (C/D)
The next columns will show the forecasted debits/credits for that account. You cannot have multiple budgets for a single account in the same month.
Depending on what you are creating the budget for, this may include cost or revenue budgets, but regardless of the nature of the document.
When you are done with the budget, you may need to balance it. A budget has to be balanced before you can post it. Otherwise you will face the error message ‘Cannot Post the Journal as the Lines do not Balance’.
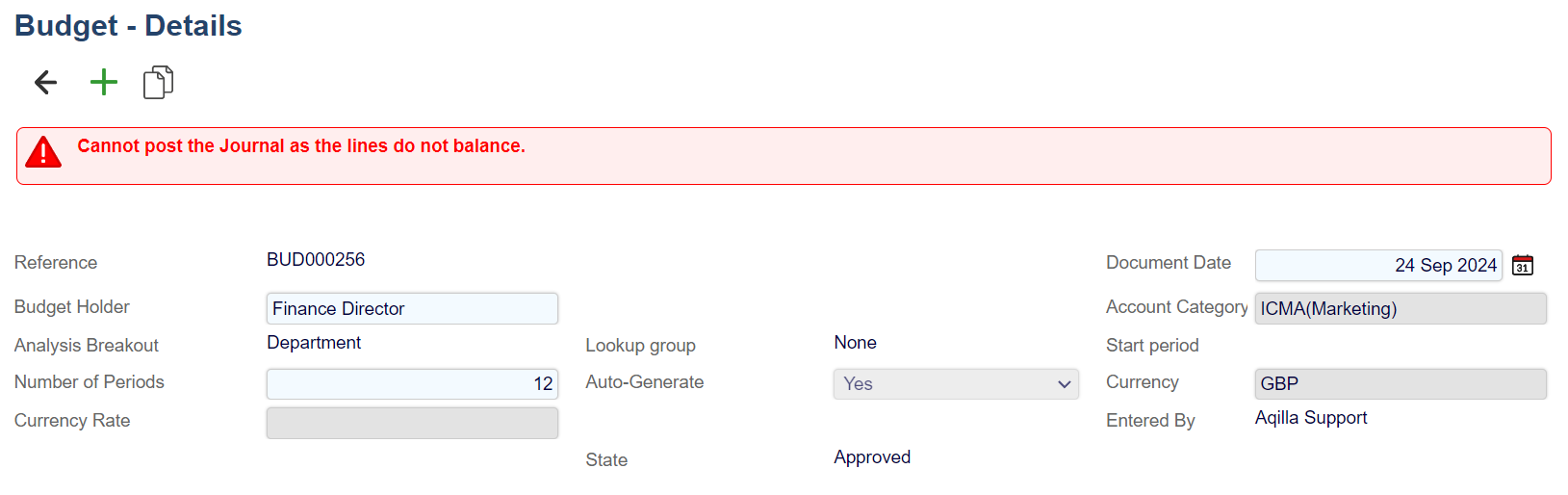
Check if the Debits and Credits balance each other out.
To balance a budget you have to calculate the debits and credits, this will also be shown in the Total at the bottom of the columns and on the right-hand side.
However, Aqilla can help you with this.
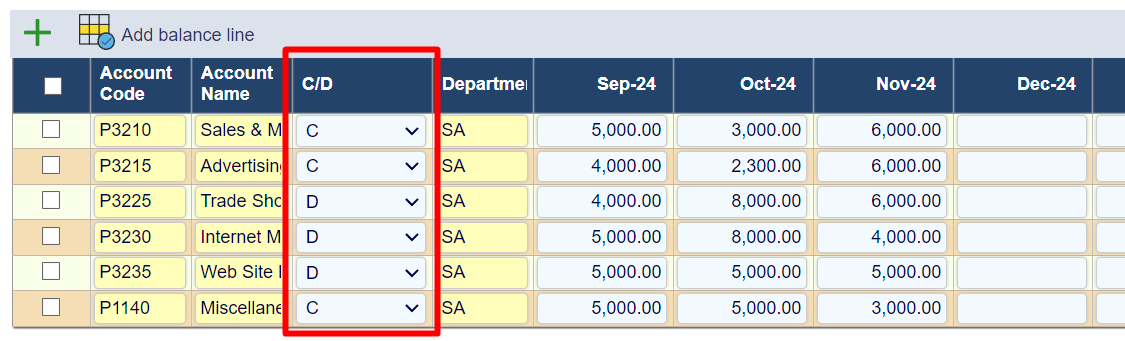
Automatic Balance Line
You can use Aqilla to calculate the balance or use the function to find balancing errors.
On the document line options, you can find Add balance line.
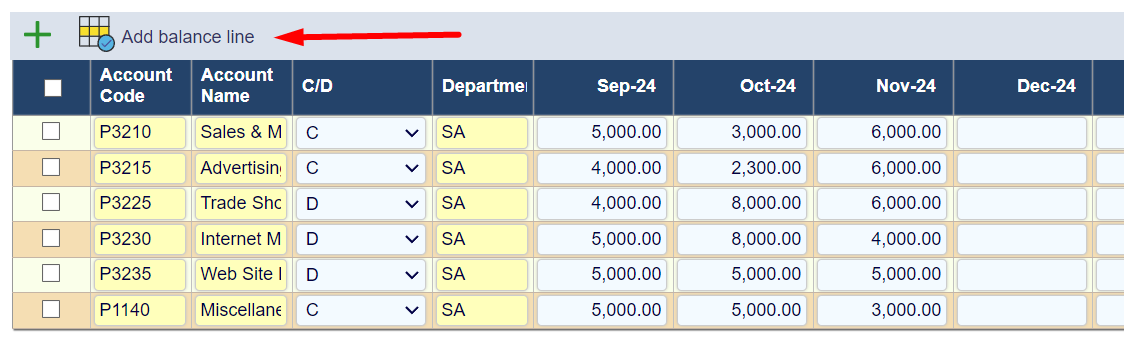
This will automatically balance the budget by creating a new line. The example below shows how this looks after clicking the button Add balance line.
Aqilla has created a new line that shows the correct amount to balance each month in the budget.
Simply add the correct account code and account name to finish balancing the budget.
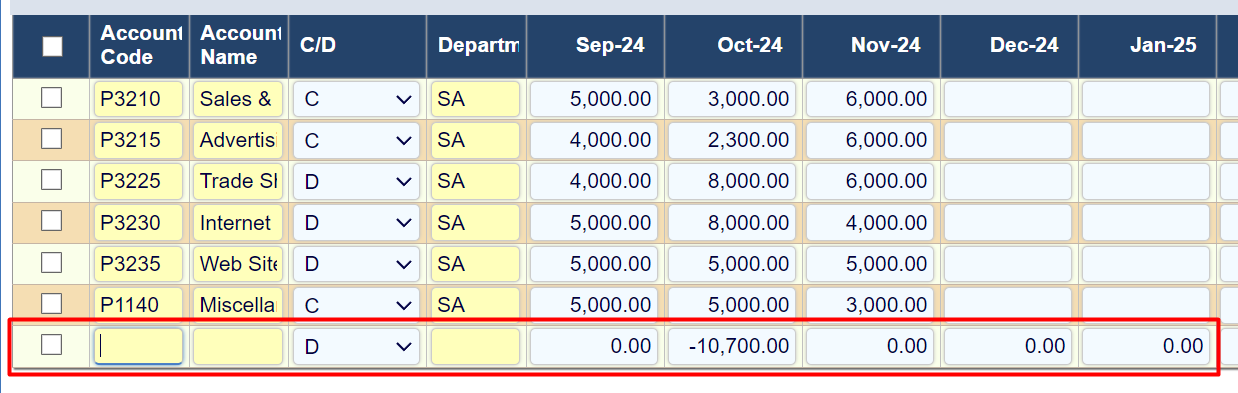
Adding Budget documents via Excel Add-in
You can use Excel to add document lines to your budget.
Log into Aqilla Add-in via Excel. You choose the instance, your username and password.
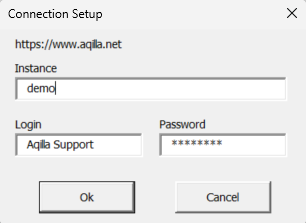
Remember to choose the Budget Ledger, not the main ledger.
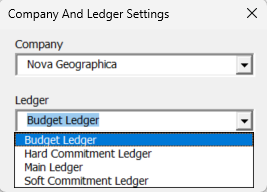
To get started, you need to use the budget document function from the Aqilla Add-in Function list.
There are multiple ways of opening up this function in Excel. The easiest and most direct route is to type in =getBudgetDetails() in a cell to activate the Aqilla Add-in. You will be prompted to enter a document reference. You have to use Quotation marks and the full document reference.
Valid Reference: "BUD000001"
Invalid Reference: bud00001
Alternatively, if you have the budget document reference in a cell, you can also click on the cell with the document reference.
You can get a full list of Budget document references by typing in =GetBudgetHeader()
Syntax:
Cell Reference: =GetBudgetDetails(A14)
You can type this in or click in the menu that shows up
Document Reference: =GetBudgetDetails("BUD000001")
opens a specific document, please be aware of the document reference and remember the quotation marks
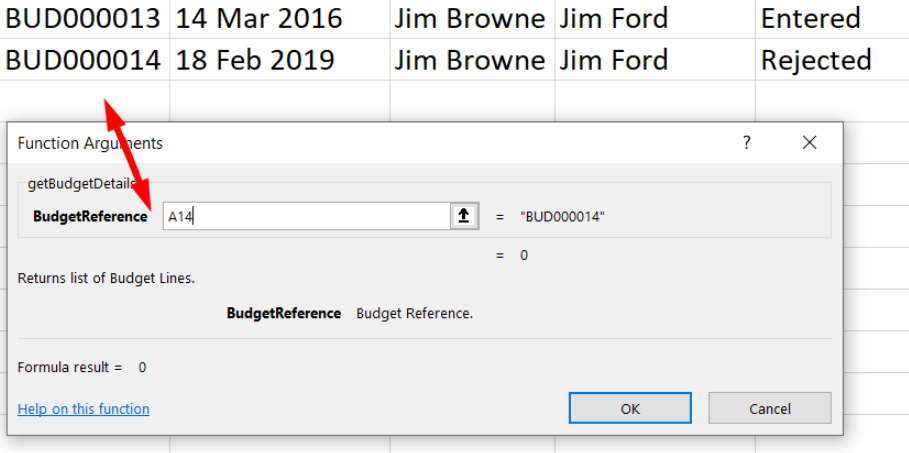
Aqilla Functions
Manually adding the functions for Header or Details.
Open up the Excel Function list
Select the Aqilla Function category
Select the function you wish to open.
For budgets, you have GetBudgetheaders and GetBudgetDetails
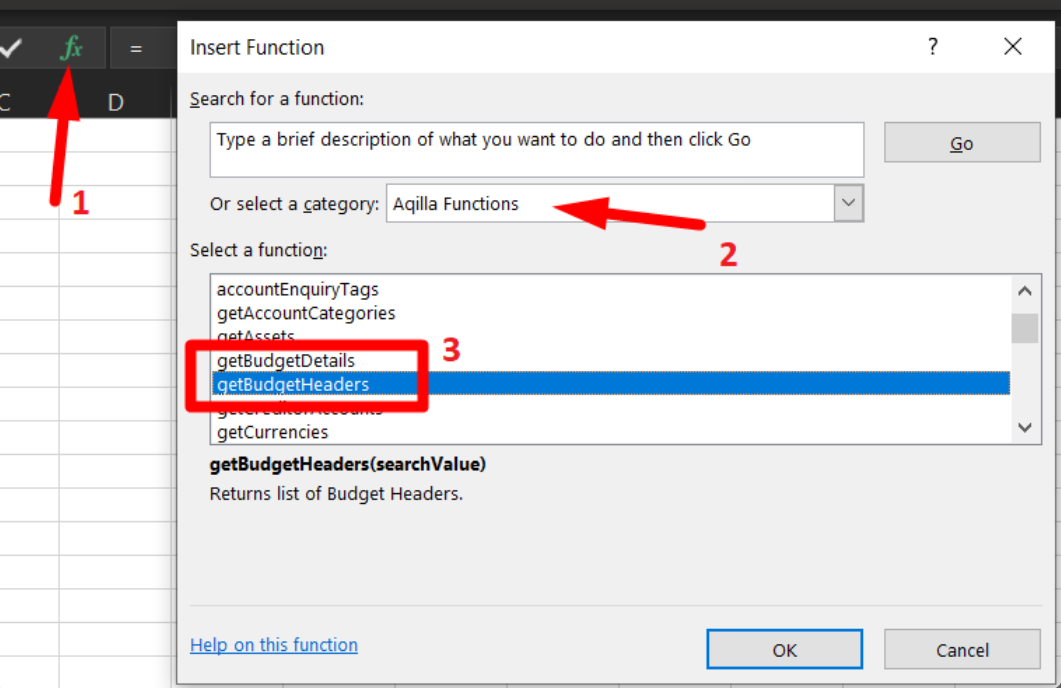
Budget Header:
You can leave this blank to get a full list of Budget Headers.
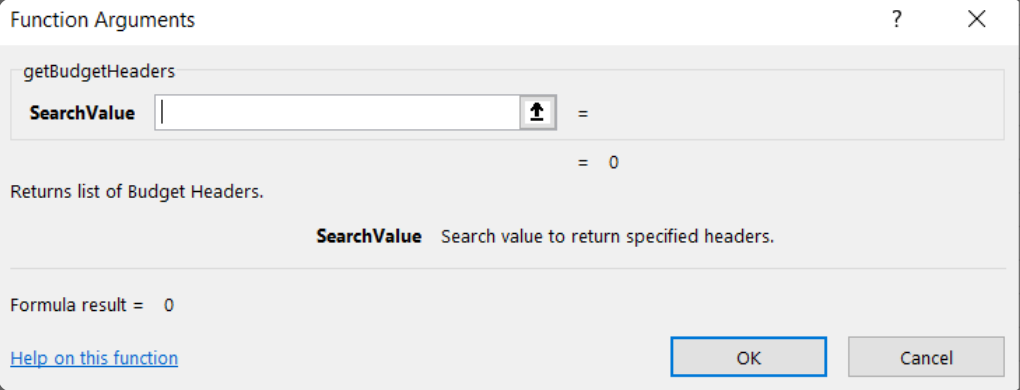
Budget Details
=getbudgetDetails()
This function shows you the document lines in the budget
The Aqilla function requires a reference. You can see an example of this in the above section.
When you have completed this you can either add new lines or update the current.
Mandatory fields in Green. Blue columns will be updated by Aqilla and should not be touched.
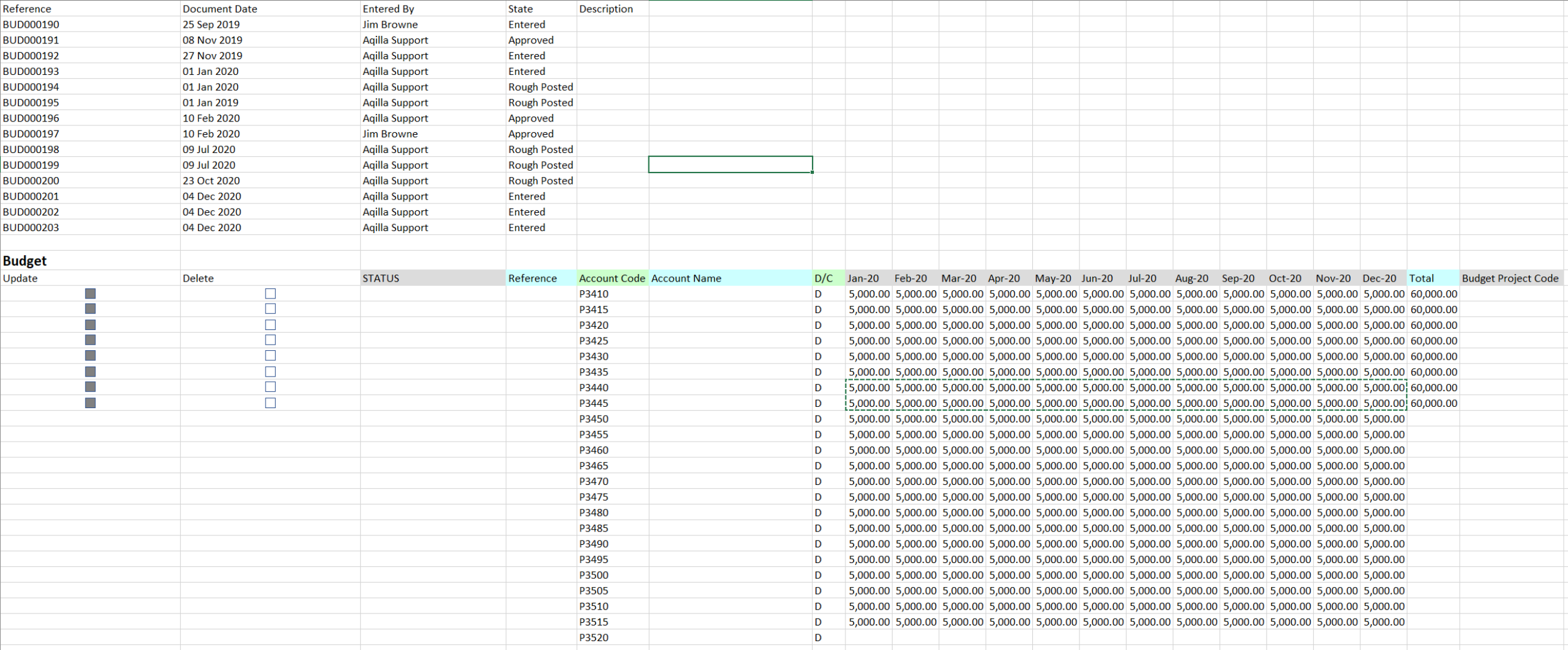
Document Fields (Header)
Each field on this document's header is described below. Mandatory entry fields are highlighted thus :
Field Name | Description |
|---|---|
Reference | The document reference is automatically assigned by Aqilla. |
Document Date | The document date defaults to the current date but this can be amended by the user. |
Budget Holder | The name of the budget holder. |
Description | A description of the budget. |
Account Category | Selecting an account category can populate the budget lines with accounts in that category (see Auto-Generate) . |
Analysis Breakout | None, Project or a ledger Text attribute - added to support more detailed budget analysis. |
Lookup Group | If you use an Analysis Breakout, this defines the Lookup Group to use. If not specified, it uses the values posted to the ledger. |
Start Period | The start period for the budget. |
Number of Periods | Aqilla will automatically set the number of periods based on the Start Period and the number of periods from the Start Period to the end of the financial year. The user may modify the Number of Periods to be less than (or greater than to a maximum of 13 periods). Thus if the Financial Year starts in October and the user wishes to create a forecast for the second quarter, they would enter a Start Period of January and Number of Periods = 3. |
Auto-Generate | If the user specifies an Account Category, Auto-Generate will generate a line in the document for every combination of account in the Account Category (and Analysis Breakout, if specified). It has no relevance to the generation of the balancing line, which must be defined once the budget data has been entered |
Currency | The currency code to be used for the budget. |
Currency Rate | The currency rate to be used for the budget. |
Entered By | The name of the user who entered this document is automatically assigned by Aqilla. |
State | The state of the document is automatically assigned by Aqilla. |
Document Fields (Lines)
Each field on this document's lines is described below. Mandatory entry fields are highlighted thus.
Field Name | Description |
|---|---|
Select | A checkbox used to select an item in a list for subsequent processing. See Common Icons . |
Account Code | The account code. |
Account Name | The account name. |
C/D | Credit / Debit. |
MMM-YY (repeated) | Budget amount for period (repeated). |
Total | Total. |