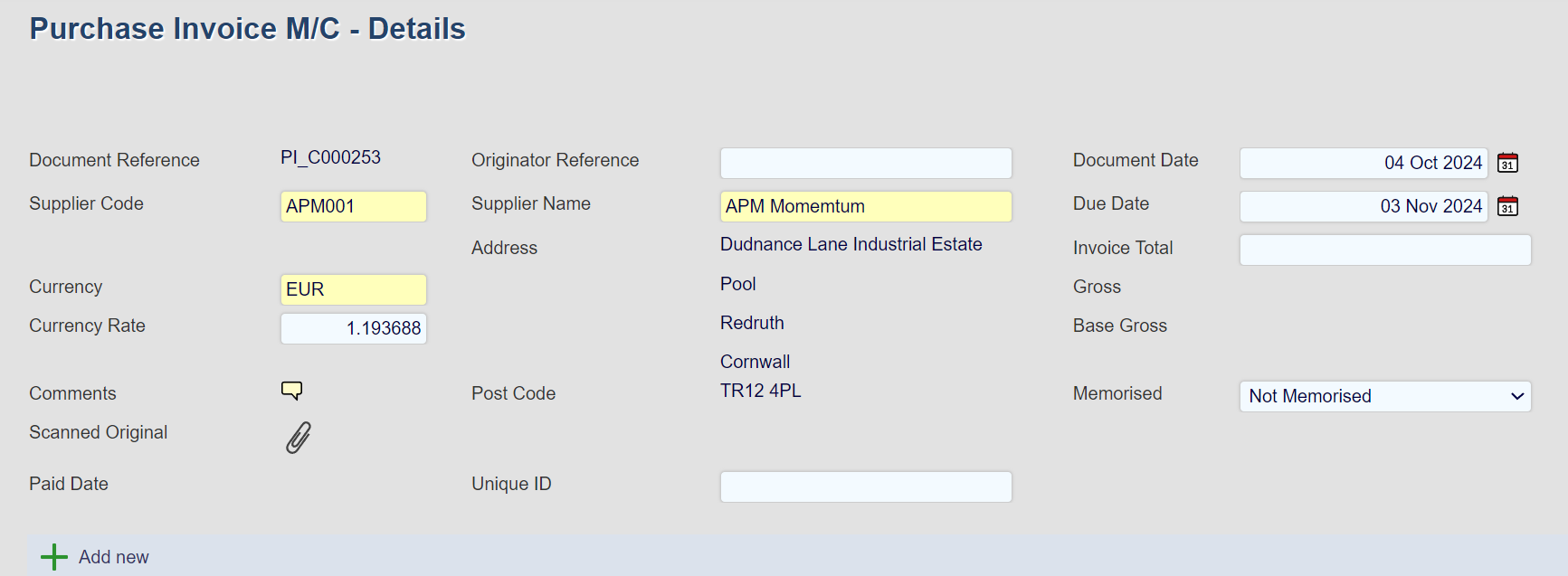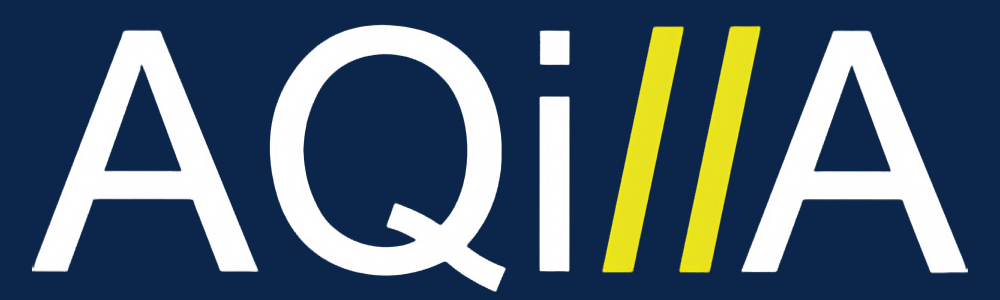Purchase Invoices & Credit Notes
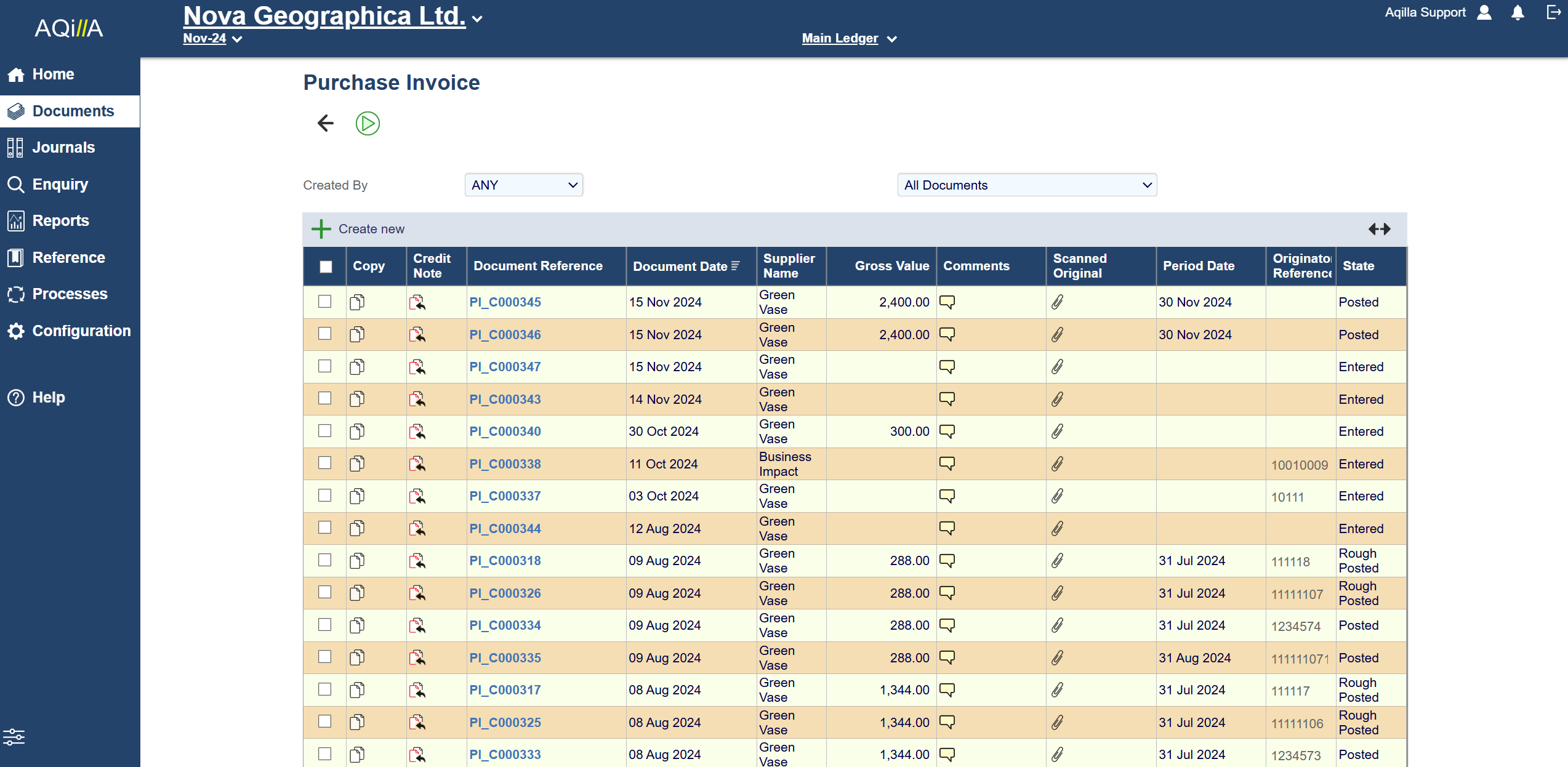
There are three methods of entering purchase invoices:
Invoice Type | Description |
|---|---|
Purchase Invoice |
|
Purchase Invoice M/C |
|
Purchase Invoice Matching |
|
Note - If Purchase Order processing is not being used only to use Purchase Invoice Matching.
If the invoice is in a foreign currency and a multi-currency document is being used, enter the Currency code. The Currency Rate will be looked up from the Currencies rate table defined under Reference and displayed. This rate may be amended as necessary.
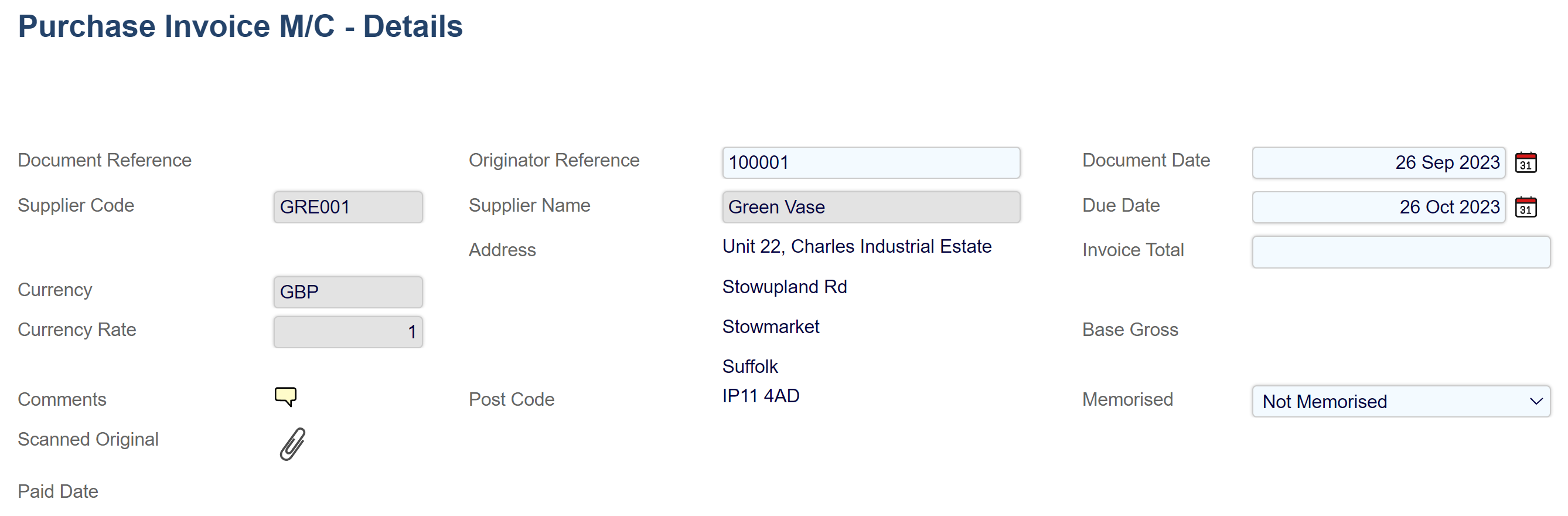
Enter the Originator Reference (typically the supplier’s invoice reference), and Supplier Code or Name. If the Unique Originator Reference flag in the Company Information is set to Yes, the system will check that the Originator Reference is unique for that supplier. If you are using the unique reference checking but the reference is still correct, it is suggested that you append additional characters to the reference such as “/1” to make the reference unique.
Enter the Document Date, which is normally the supplier’s invoice date, and the Due Date will be calculated using the terms defined in the supplier’s associated creditor account. This date may be overridden on an individual invoice.
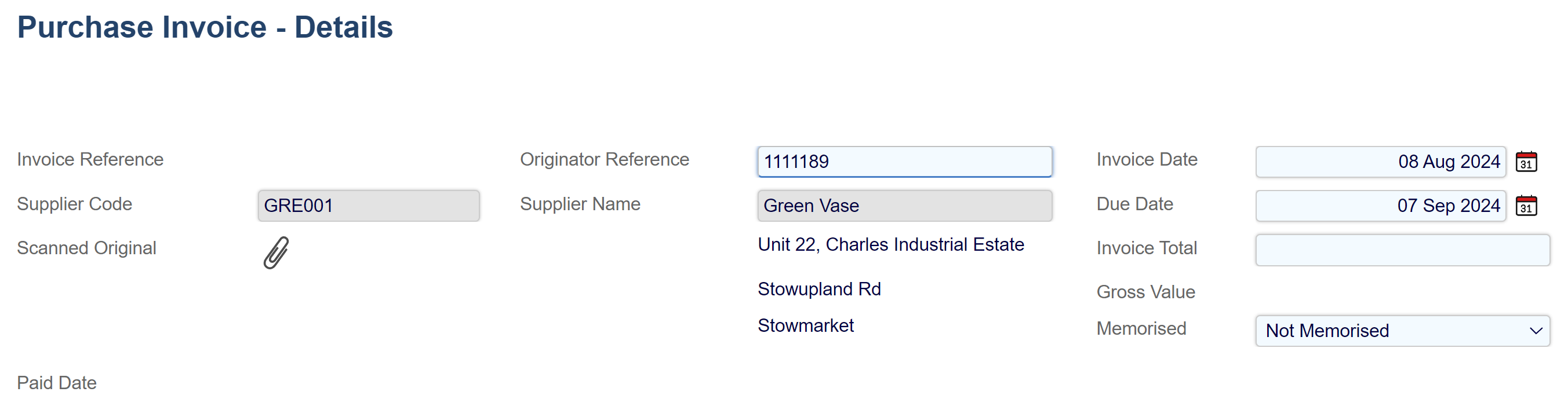
If you want the system to check that the total value of the lines entered on a purchase invoice match the value being invoiced, then enter the Invoice Total. If the total of the gross values of the invoice does not match the value entered into the Invoice Total field, an error will be displayed when you attempt to promote (e.g. release or post) the document. By default the Invoice Total field is optional and if left blank, no checking will take place. Contact Aqilla support if it is required to make the Invoice Total checking mandatory.
For each line of the purchase invoice, enter the Item Description, Quantity, Unit Price, VAT Rate, and Cost Account. Item descriptions can be entered as free text or by using the Smart Search facility (i.e. looked up in the Items table and the details can then be modified as needed). The amount of VAT calculated by Aqilla may differ at times to the amount calculated on the supplier’s invoice. In this situation, you may select the VAT figure (displayed in blue) and override the calculated amount. The overridden figure will be displayed in italics. To reset the overridden value, select the VAT figure and clear the overridden value.
This document also recognises items that are being inventory controlled and update inventory when the document is posted.
Note: that inventory is only updated when a document is fully posted
A similar approach can be found on How to enter a Sales Invoice into Aqilla
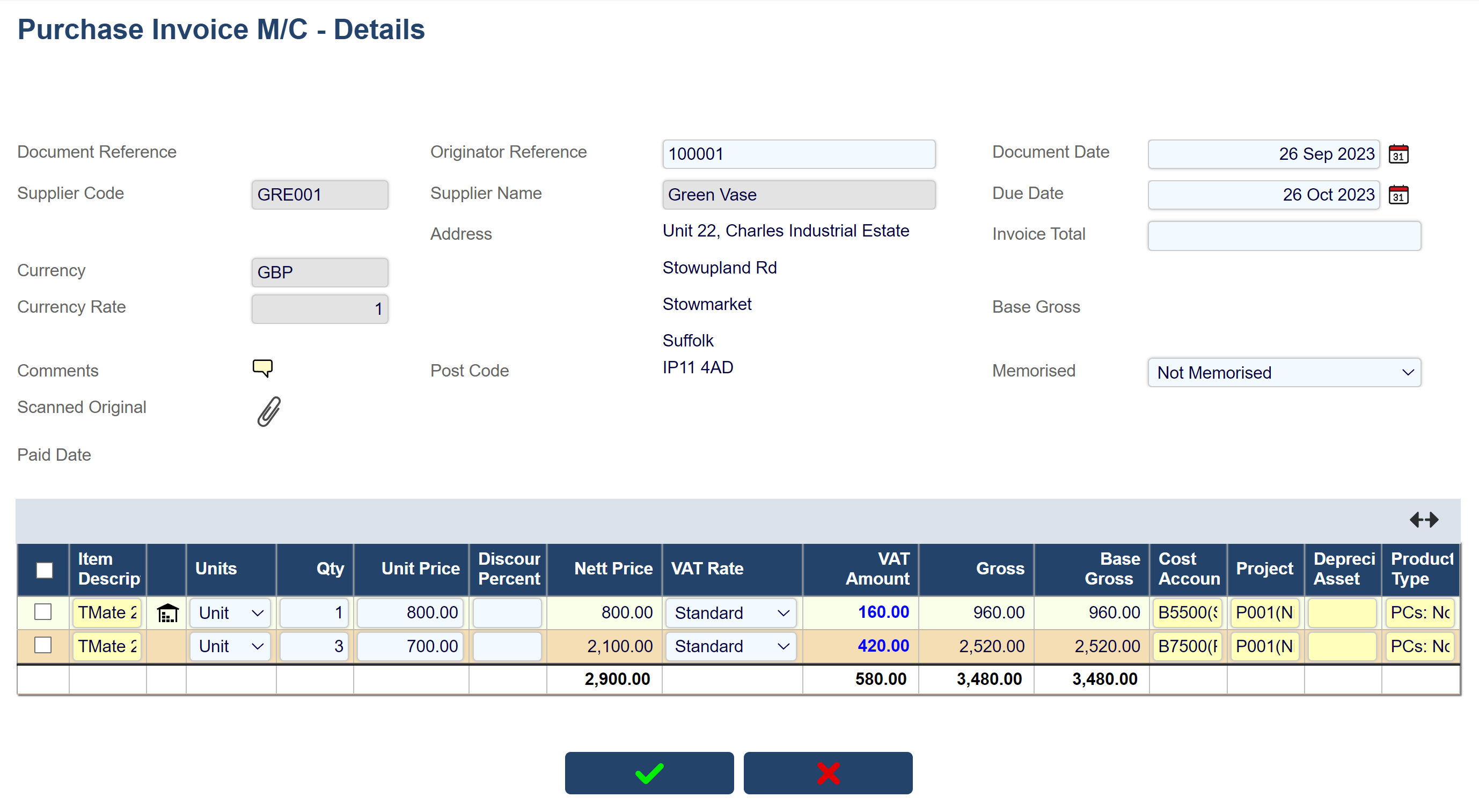
Fixed Asset creation during Purchase Invoice Entry
Fixed Assets can be created manually via the Fixed Assets Register or automatically ("on the fly") during Purchase Invoice Entry.
(See Fixed Asset Register).
Fixed Assets need a Cost Value before Depreciation can be calculated.
The Cost Account entered on the Purchase Invoice must be identical to the Cost Account specified on the Fixed Asset record.
If the Fixed Asset has already been created then the Depreciable Asset field must be made available on the Purchase Invoice Line, if you need help with Document setup, please contact Support or your Consultant.
Creating a New Fixed Asset
Click on the plus sign and populate the Fixed Asset details as per the Fixed Asset Register.
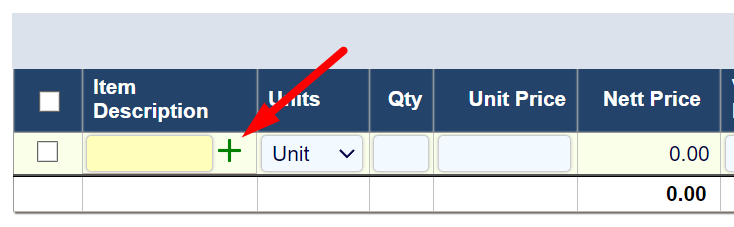
Assign an Invoice to an Existing Fixed Asset
Double-click on the Depreciable Asset field and it will display existing assets listed in the Fixed Assets Register. Select the respective asset and the following fields will be auto populated:
Description
Cost Account (if this has been set on the Fixed Asset Register).
If the Depreciable Asset field is not displayed please ensure Fixed Assets have been switched on via Instance Settings. Alternatively, contact Support or your consultant who will add this field to your purchase invoice document.
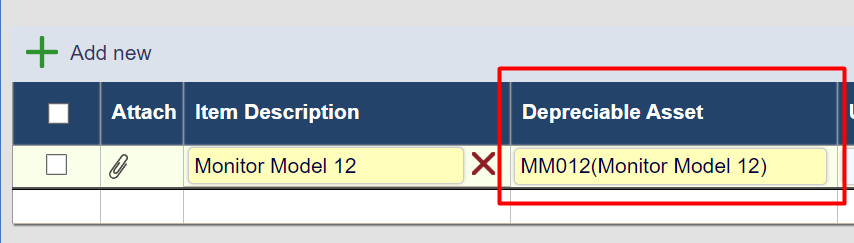
Posting the Purchase Invoice, with a Fixed Asset specified on the Purchase Invoice Line, will update the Cost Value for that Fixed Asset.
Once a Cost Value has been posted to the Ledger (as a Ledger Transaction in the Fixed Asset Cost Account), the Fixed Asset can be depreciated.
Purchase Credit Note
This document is used to create a credit note in the same style as a Purchase Invoice.
Note the easiest way to create a credit note is often to create (and then optionally edit) a credit note by clicking on the Create Credit Note from this Invoice icon which appears the invoice summary view and the invoice details view.
Click on the icon to create a Credit Note.
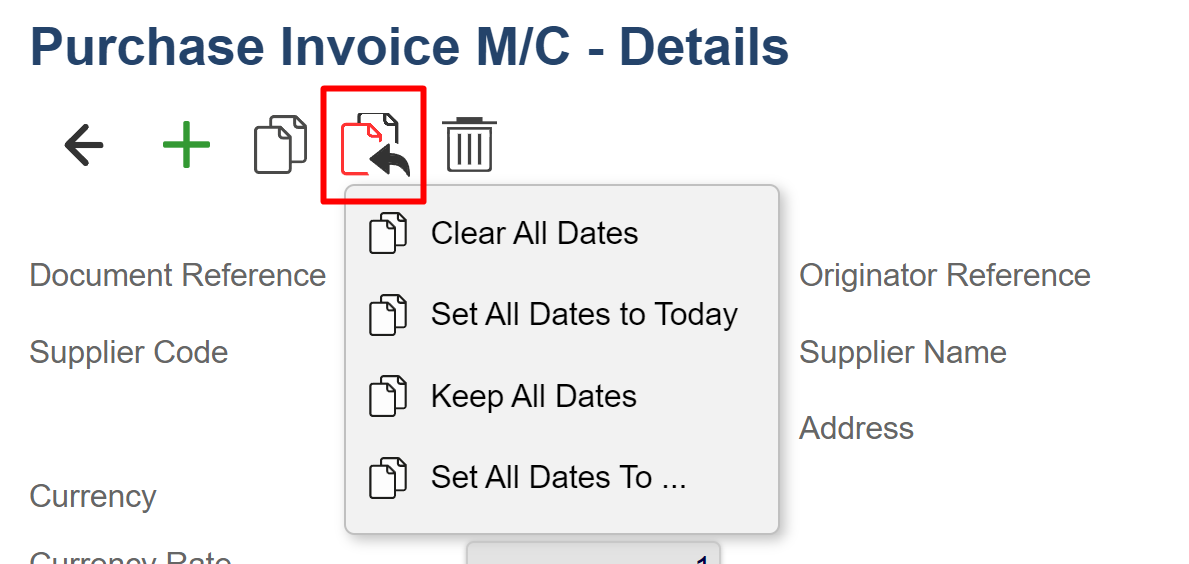
This will automatically create a Credit Note with the details from the Purchase Invoice.
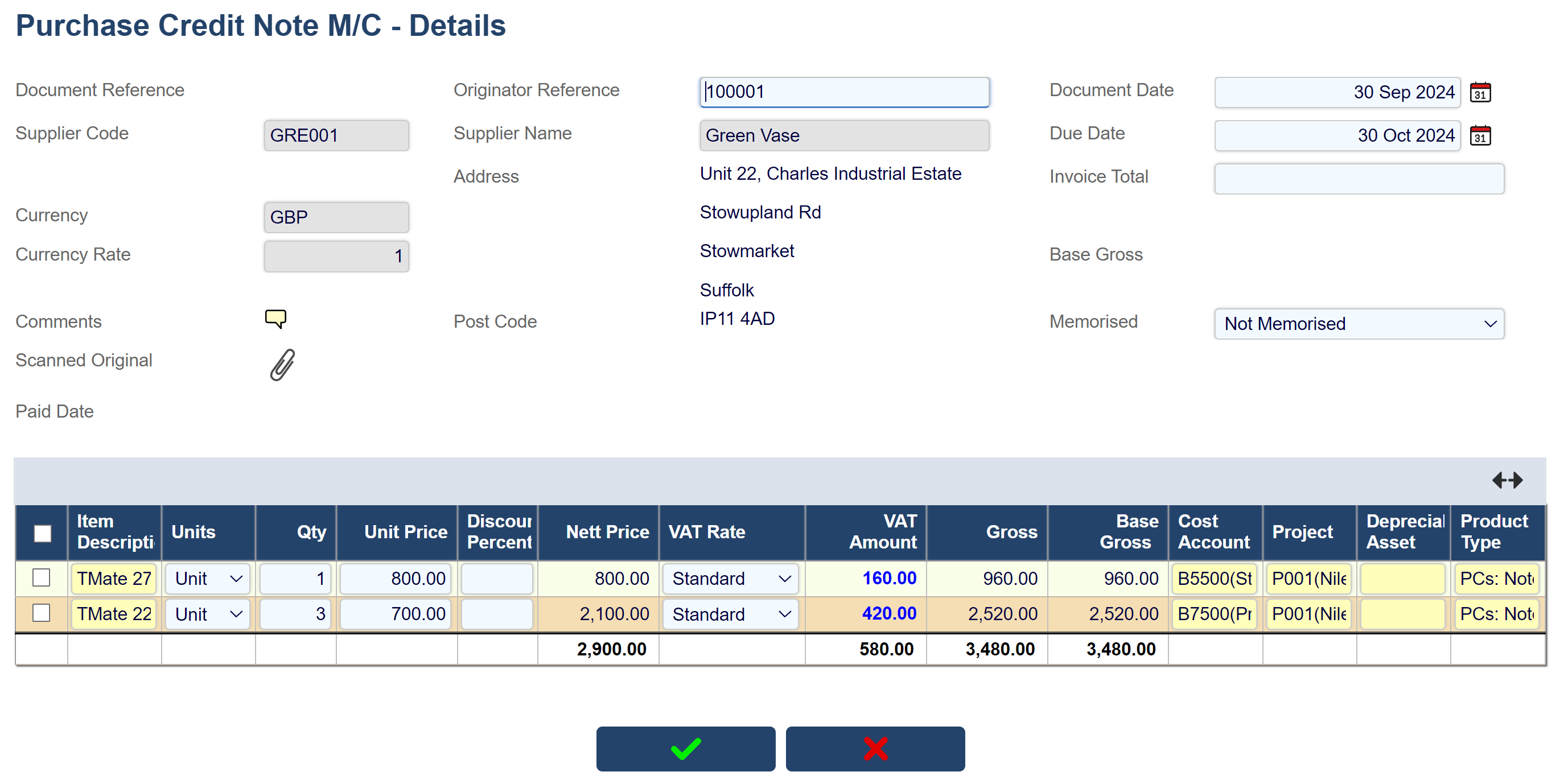
Multi Currency Purchase Invoices
Multi currency can be found on the Header for Purchase Invoices.
The currency is selected on the Creditor Account and displayed in the Currency and currency rate field.
A grey currency field means that the currency is locked and not selected as Variable.
You can select a currency on the purchase invoice header by setting the Creditor account’s Currency as Variable = Yes
If you are using our Automated Currency Feed, the currency rate will be filled based on the Document Date