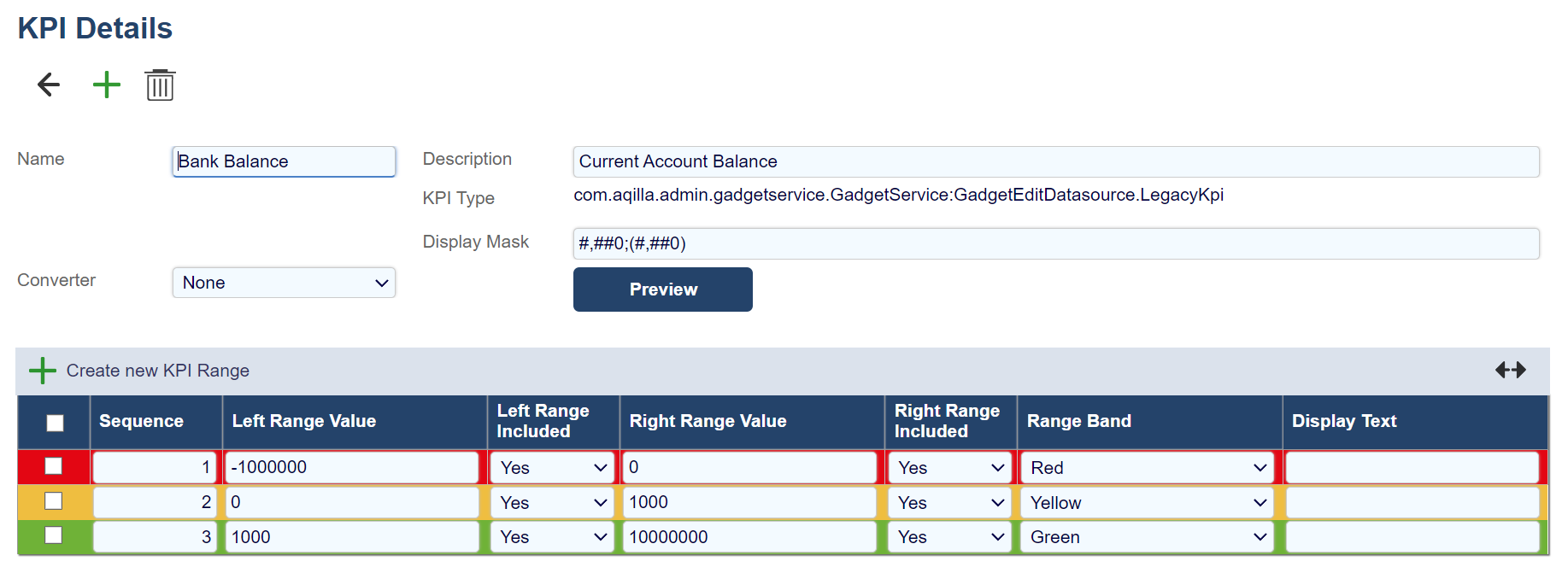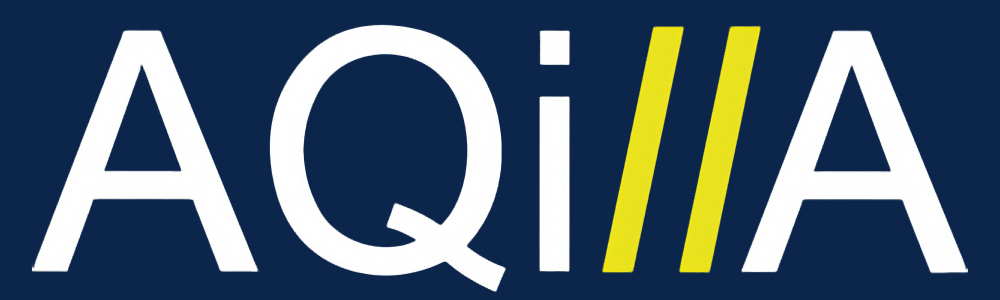KPIs
KPIs
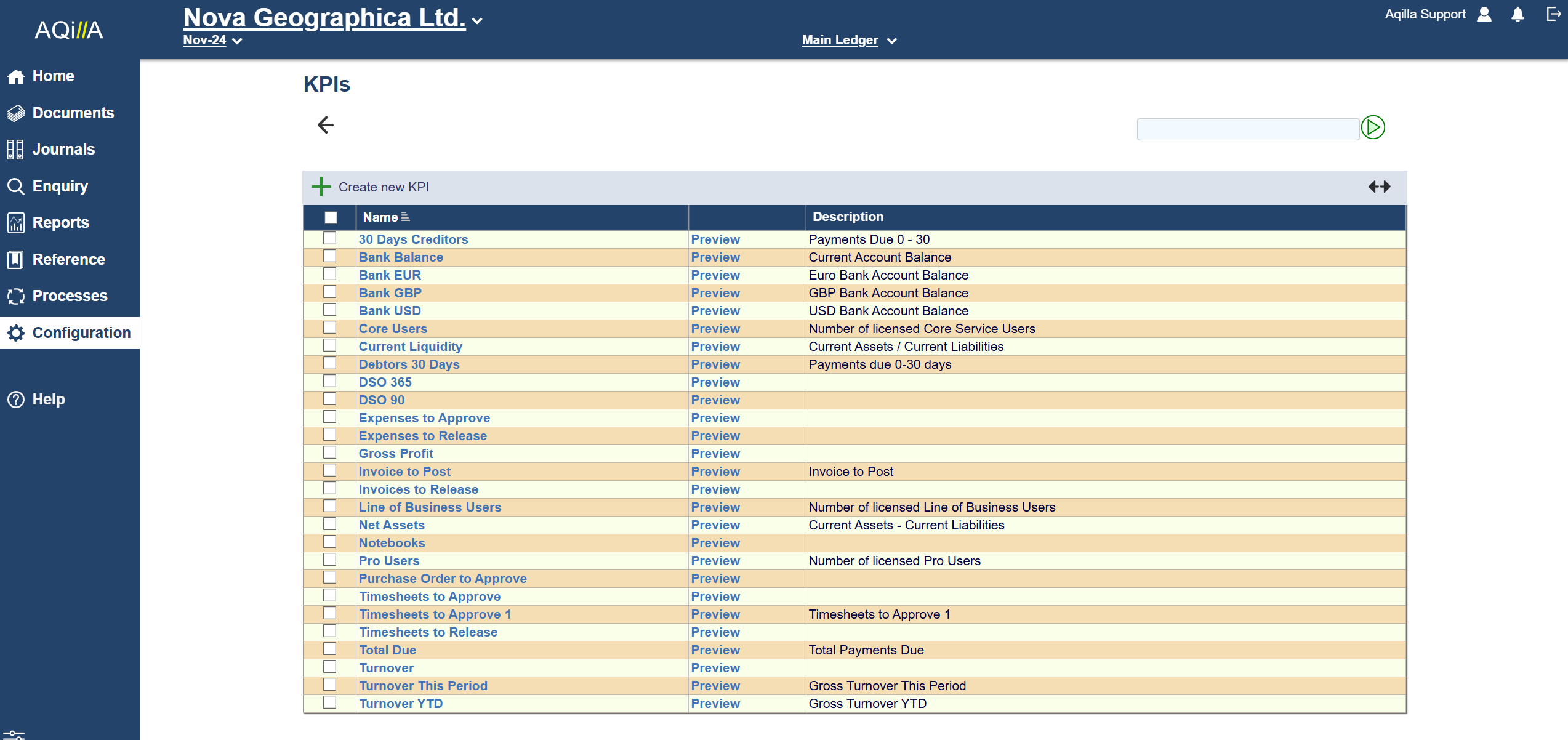
The KPI details are found in Configuration -> KPI Details and will present you with the following options to set up your KPI's.
You have the option to Create New KPI and can see the list of current saved KPI's.
Creating a new KPI or clicking on one of the saved KPI
KPI Details Fields

Description of the KPI fields above.
Field Name | Description |
|---|---|
Name | Name of the KPI |
Description | Description of the KPI |
KPI Type | The type of KPI: Default is Smart KPIs |
Enquiry Profile | The enquiry profile used in the KPI. For more information on how to set this up, please see Enquiry Profile |
Attribute | The attribute the KPI uses. Please see Attribute Wizard |
Function | The function option determines how your KPI will be shown. If you wish to count the lines in the account, or sum them up. |
Display Mask | The display mask allows for changes on how the value of the KPI is shown. |
Converter | The converter allows rounding up to the nearest thousands or millions. |
Enquiry Profile:
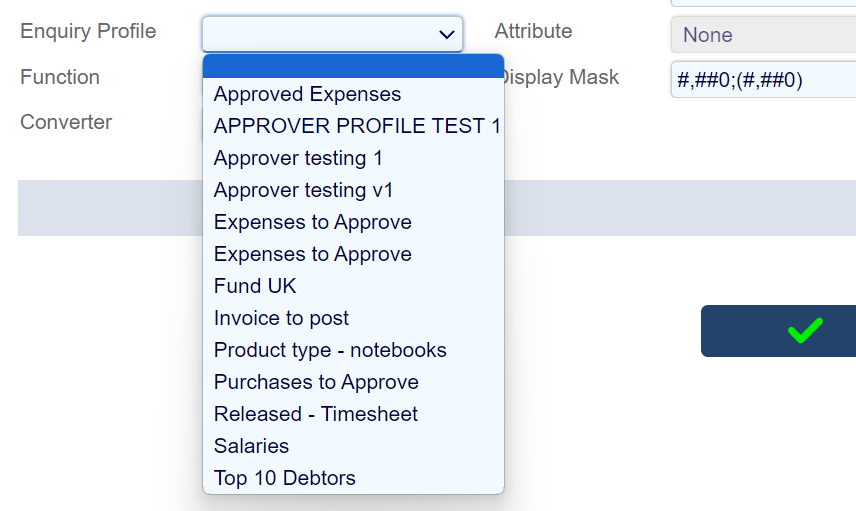
Function
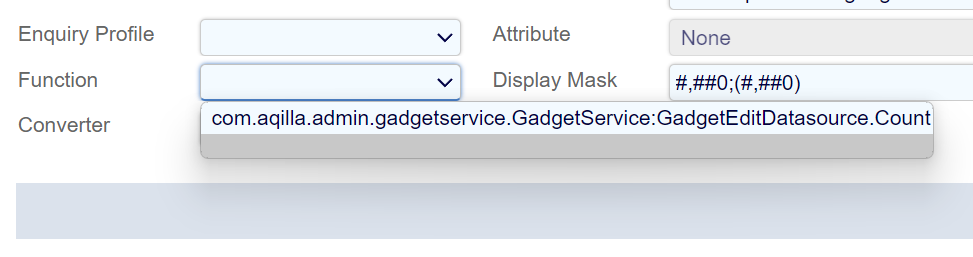
Example of creating a KPI
Set up an enquiry profile that lists the current account balance.
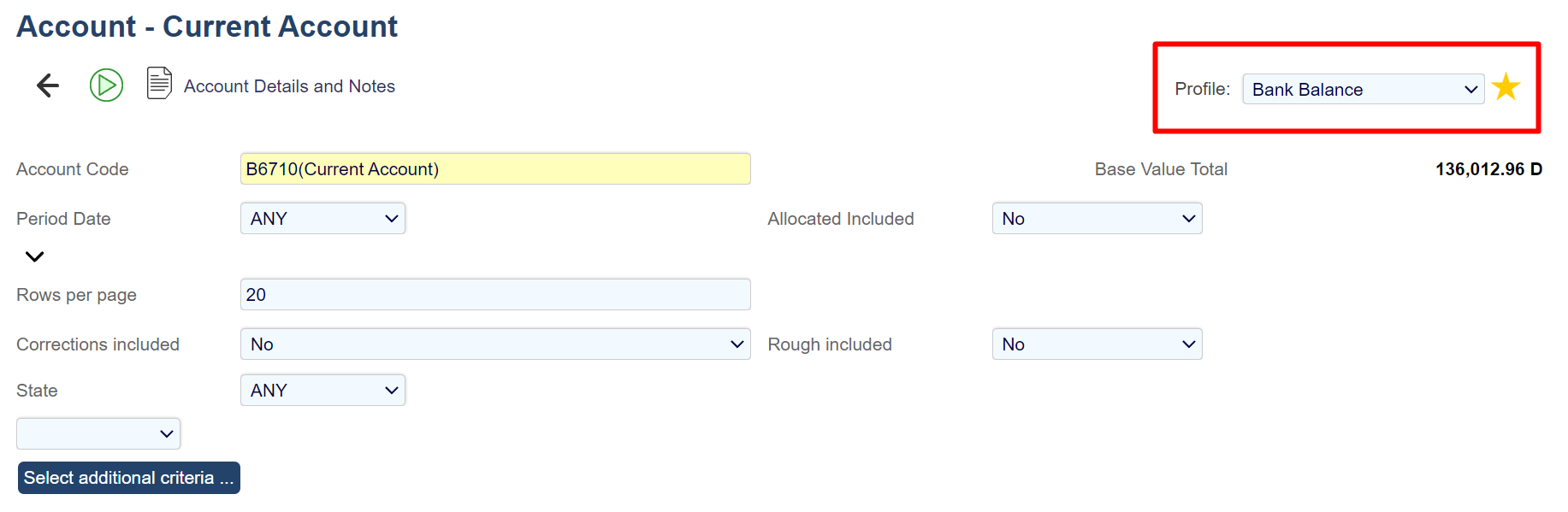
Go to Configuration - KPI Details and fill out the form. Please select an appropriate name and description.
Make sure you select the relevant enquiry profile. See above, where we just set up the current account profile.
Under Function we select Sum, since we would like the sum of the account,
Converter can be used if you wish a smaller number in the KPI.
Adding Values to the KPI.
Sequence 1: From -99999999 to 100 GBP the KPI should be in red.
This means that if the bank account gets below 100 GBP, the KPI will be shown in red.
Sequence 2: between 101 and 250.000 GBP the colour of the KPI should be yellow
The bank account balance is shown in yellow between the two numbers 101 and 250.00 GBP.
Sequence 3: Over 250.001 GBP, the KPI will be green.
Display text should only be used if you wish to replace the number with a text. This only displays if the KPI is true.
Meaning, that if you write "Good Balance" in display text for sequence 3, the KPI would only display Good Balance for the bank account over 250.000 GBP,
The column display text is not needed to fill out for the KPI to work.
After the KPI details have been filled out, you click OK
You can now add the KPI to a gadget.
See Gadgets for more.