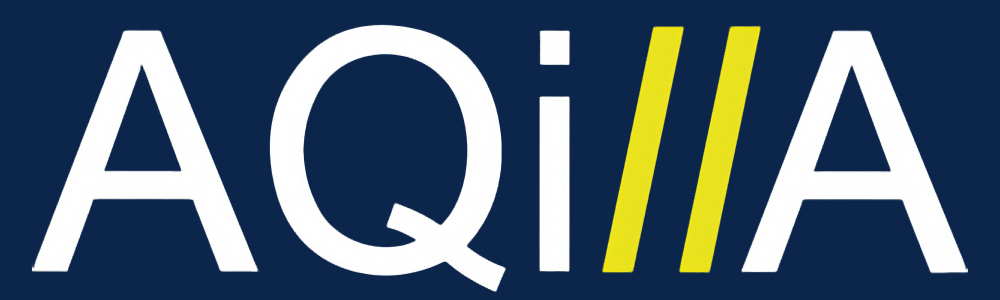Currencies
The Currency Overview provides a list of all current currencies and enables you to create new ones by selecting the "Create New" button.
We recommend that you read Articles > Multi-Currency Support before reading this page.
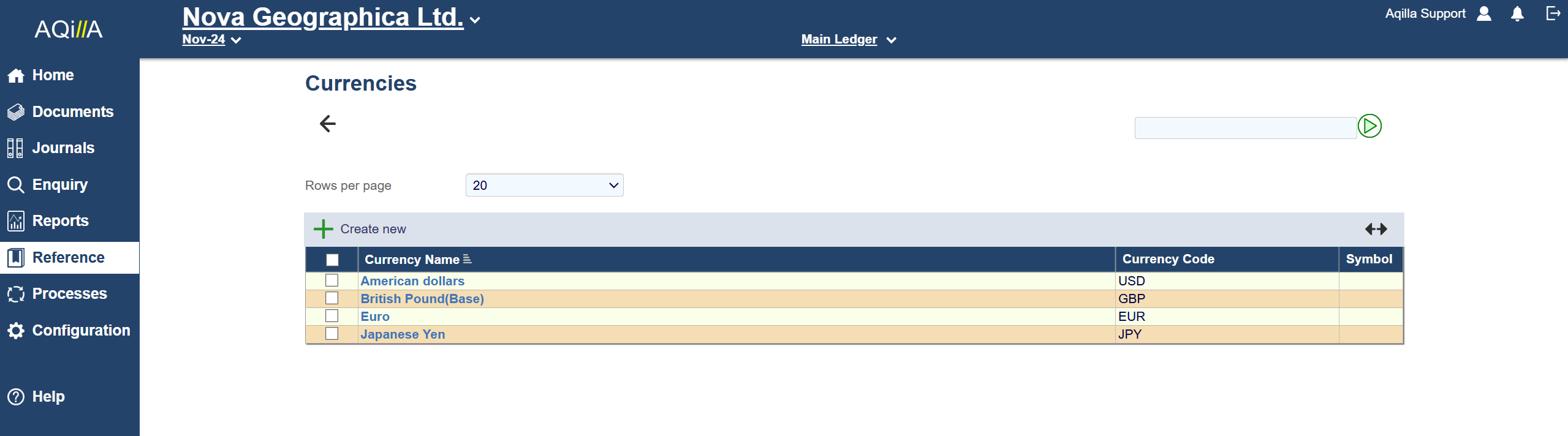
When you click on "Create New," you'll be taken to a blank Currency Edit page.
A sample Currency Edit view is displayed on the right.
The Date From and Date To fields are important for the Revaluation process, as they define the date range that the process will use.
You may leave the Date To field blank if you prefer the rate to remain without an end-date. This method is often used for VAT rates but is available as an option.
Please note the Rate Type field when entering a currency rate. The Rate Type should be the same as your Revaluation profile, otherwise you may not be able to use the process as if it cannot find a currency rate for the selected date range.
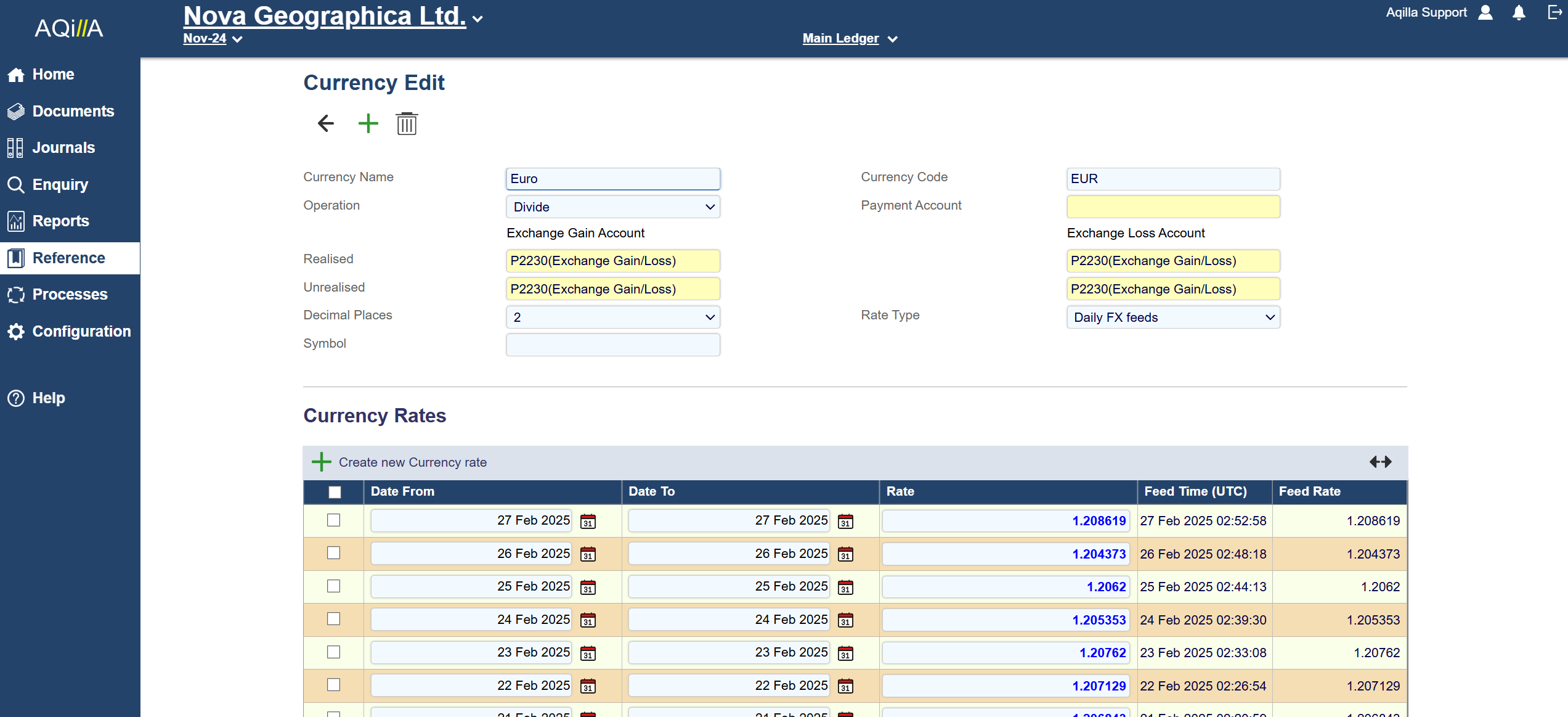
Currency Edit Fields
You can enter the same account under Gain and Loss if you just use one account to record your gains and losses.
If you want to apply a currency rate without a time limit, just enter Date From and leave Date To blank - this by default is the current rate.
More than one set of currency rates can be defined by using Rate Types. For example, different currency rates may be used for entering transactions to those used for reporting. Rate Types are also used by Processes > Revaluation.
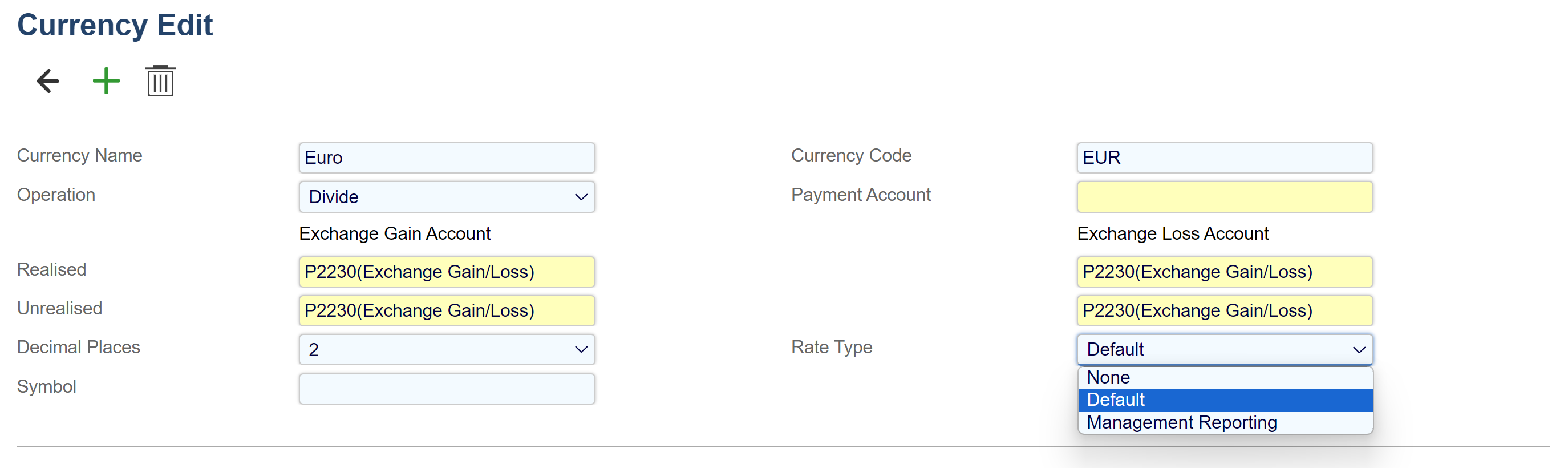
Each field on this record is described below. Mandatory fields are highlighted thus.
Field Name | Description |
|---|---|
Currency Name | A unique name for the currency - max 60 characters (alphanumeric) |
Currency Code | A unique code for the currency - max 3 characters (alphanumeric) |
Operation | Multiply or Divide - determines how the currency amount will be converted. |
Payment Account | You should enter the general ledger bank account to be used for payments in this currency (if no other general ledger bank accounts apply). See Processes > Payments. |
Realised Exchange Gain Account | An account with net realised gains (resulting from payments, debits, or transaction matching) are posted. |
Realised Exchange Loss Account | The account with net realised losses (resulting from payments, debits, or transaction matching) are posted. |
Unrealised Exchange Gain Account | The account to which unrealised gains are posted when you use Processes > Revaluation. |
Unrealised Exchange Loss Account | The account to which unrealised losses are posted when you use Processes > Revaluation. |
Decimal Places | 0,1,2,3 - defines the number of decimal places used by the currency. |
Rate Type | A currency rate type - defined at Configuration > Currency Rate Types |
Automated Currency Feed
Aqilla can import currency rates automatically. This article will describe how you update a currency rate type to use the automated currency feed, along with an indication of how it impacts document processing.
Automated Currency Rates
How to get started with Automatic Feeds
| 1 | Automatic feeds are assigned to a Currency Rate Type. You can amend an existing rate type or create a new rate type. Both Daily and Monthly rates are supported by Aqilla, however, please note that Monthly rates are only available after you have created or amended a Rate type with a Daily feed. Go to Configuration > Currency Rate Types to configure the automated currency feed. | 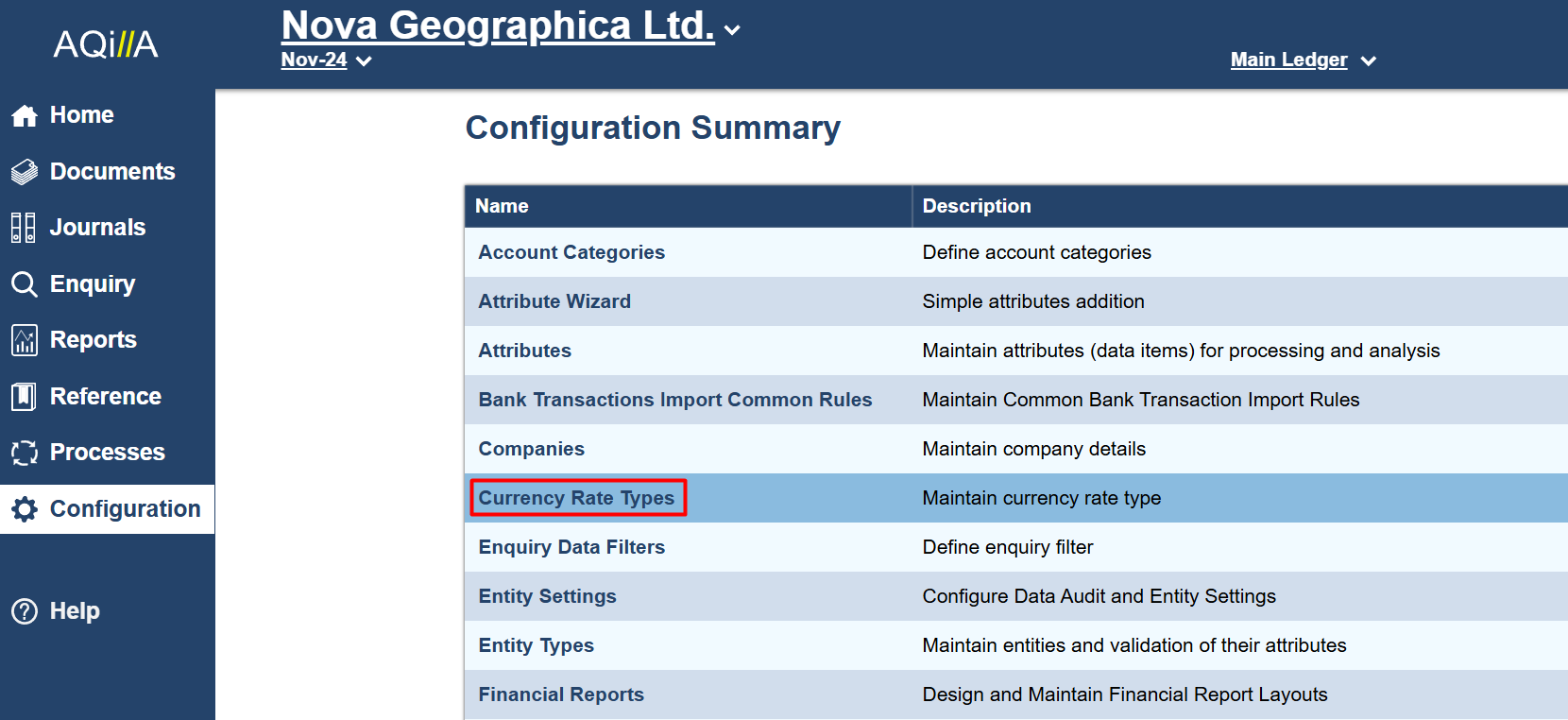 |
| 2 |
or
To minimise disruption to your process, it’s advisable to select an existing Rate Type. However, note that the new rate won't be available the same day you enable this feature, as currency rates are downloaded overnight for all currencies. | 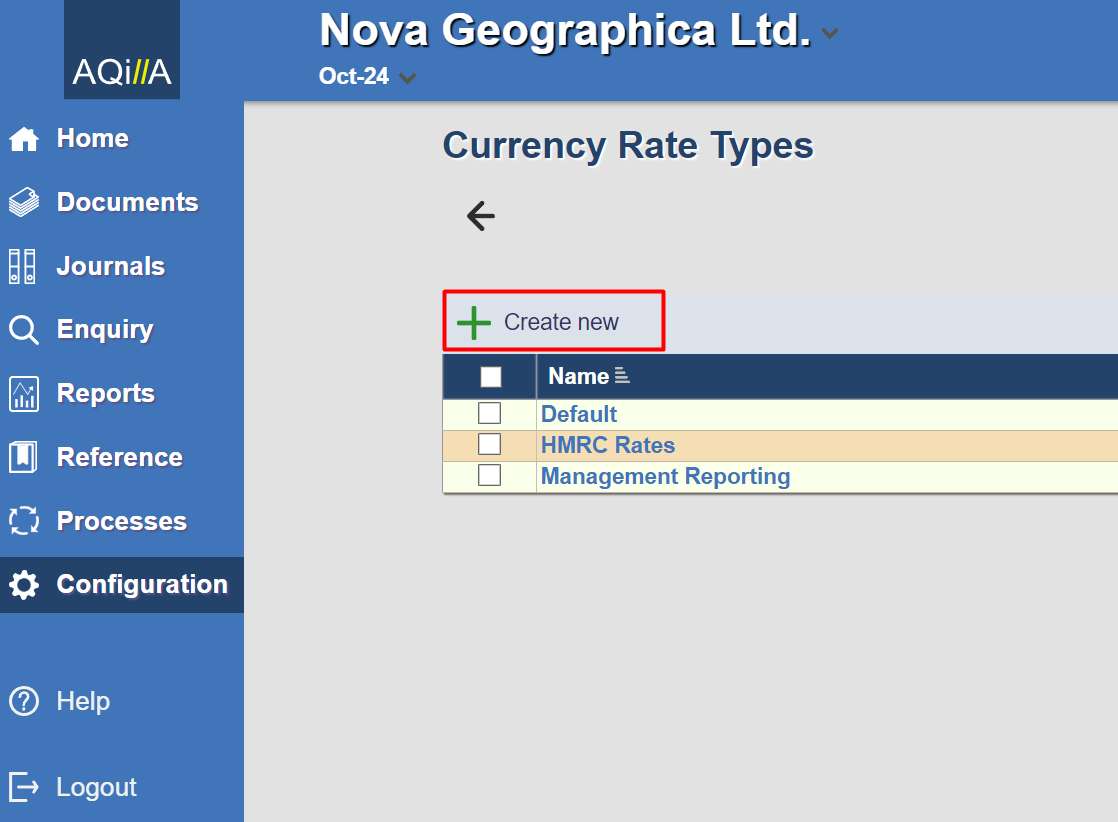 |
| 3 | To assign the Automated Feed option:
Monthly feed will become available after a currency rate type has been configured to use a Daily feed. It’s suggested you give the Currency Rate Type a name that you can easily recognise.
You will be prompted with a Warning that you must select Ok with before you can proceed. Please be advised this process incurs a charge. You must accept the charge to use this feature. Please see pricing details on our Website. Daily rates are downloaded over night. |  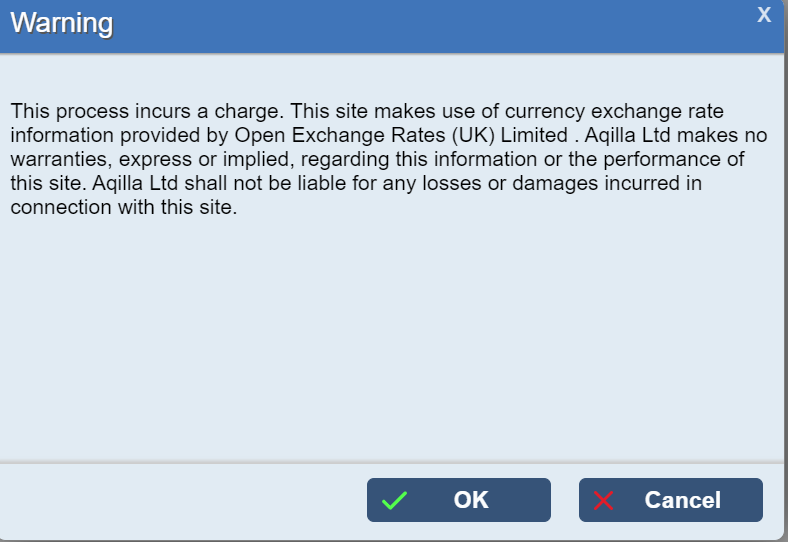 |
Where to find the new Currency Daily feed
Go to References > Currencies to edit the respective non-base currency. To view the Automated Daily rate, select the rate type you assigned to the daily feed option. You will not be able to see the daily rates immediately, as the daily rates are downloaded over night. When the Daily Feed Currency rate type is selected, the downloaded currency rates will be displayed. Downloaded rates are displayed in blue, however, you can still manually change them. Changed rates are displayed in Red. | 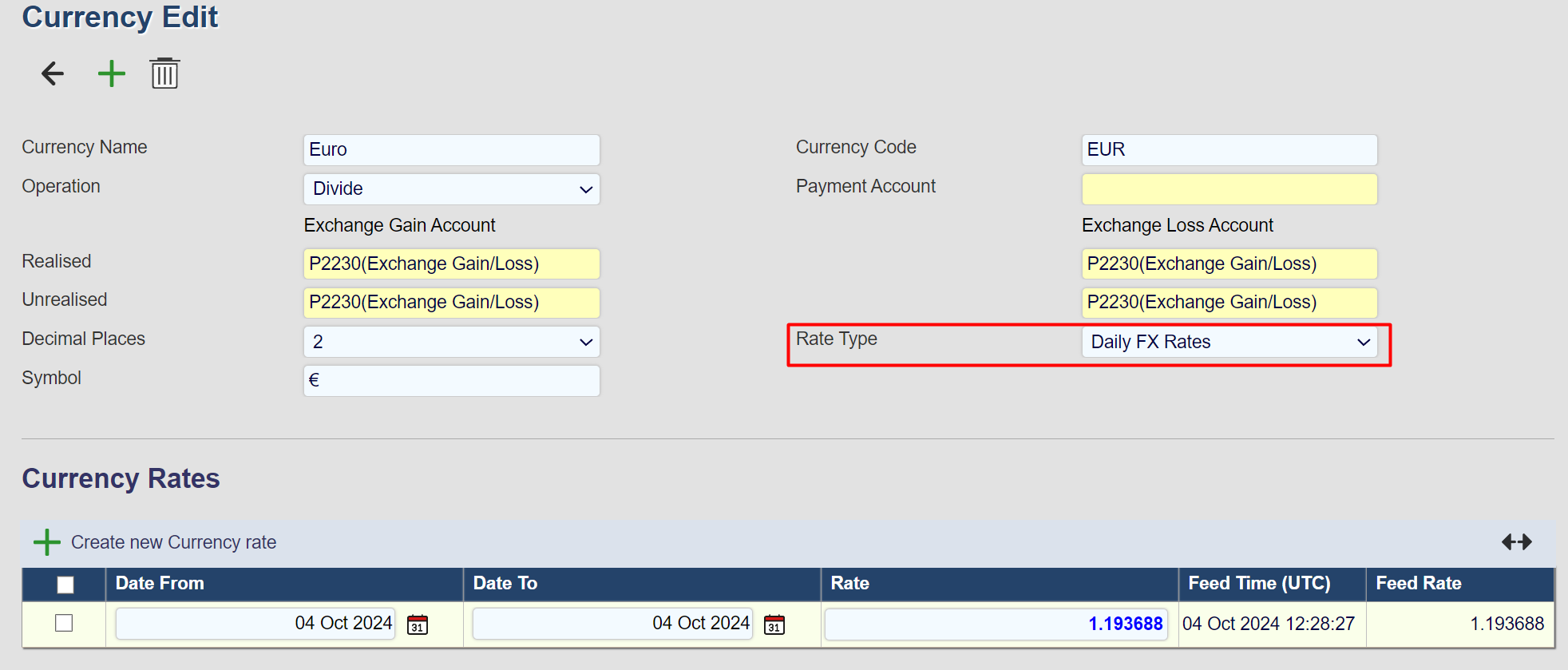 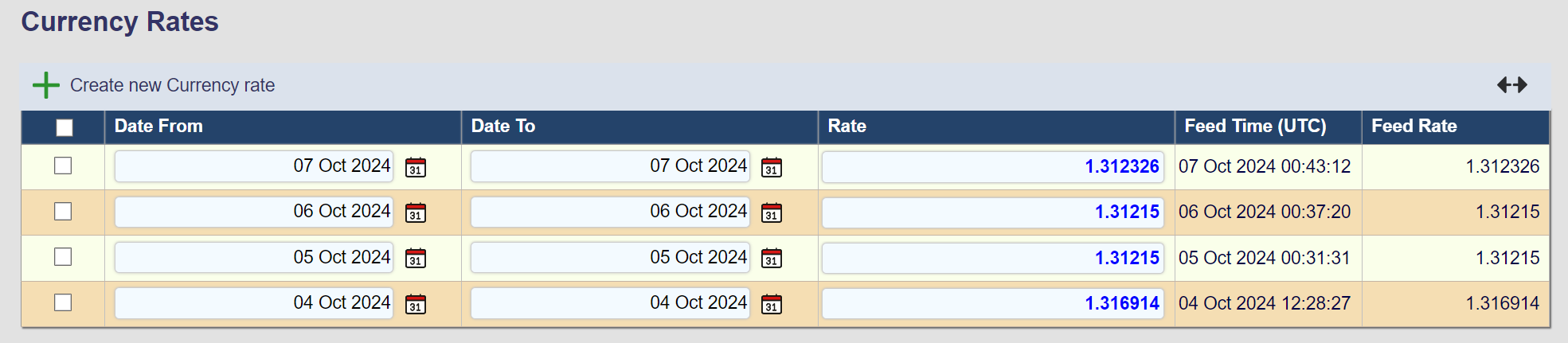 |
Any Multi-Currency document will automatically pick up the new currency rate of the default currency rate type. The currency rate will be selected based on the Document date. Examples: Sales Invoices, Purchase Invoices M/C and Miscellaneous documents For Miscellaneous documents the rate will be shown on the document line and for invoices the rate is typically shown on the header. | 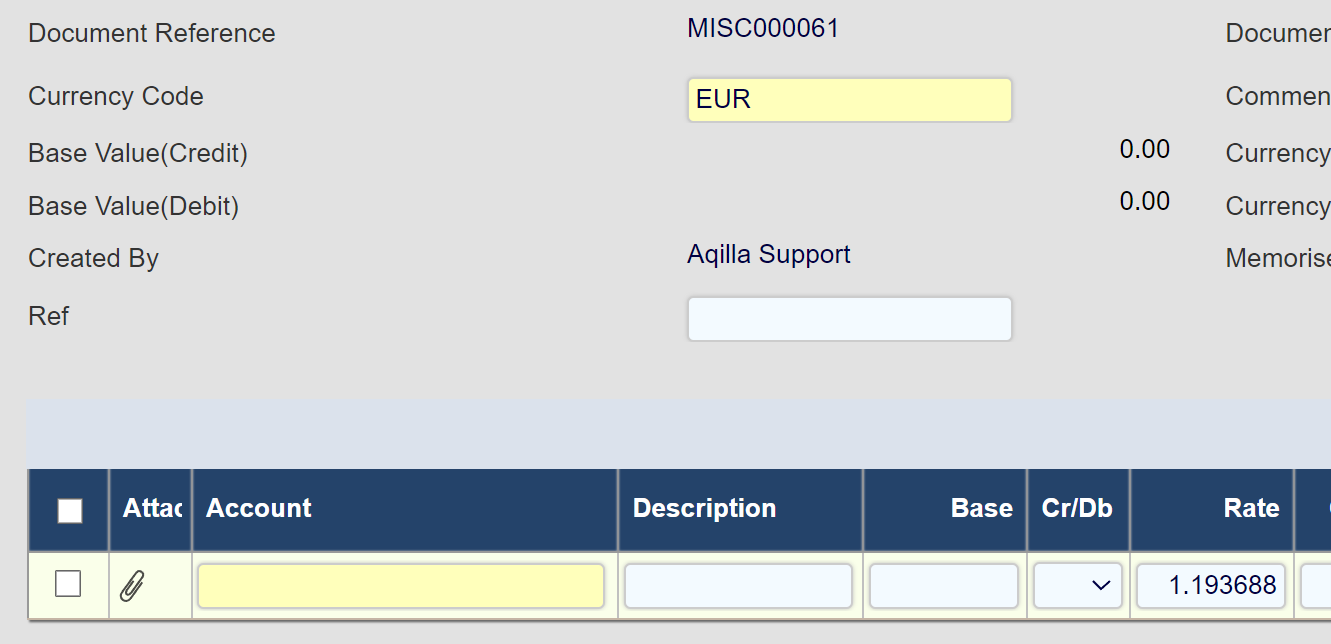 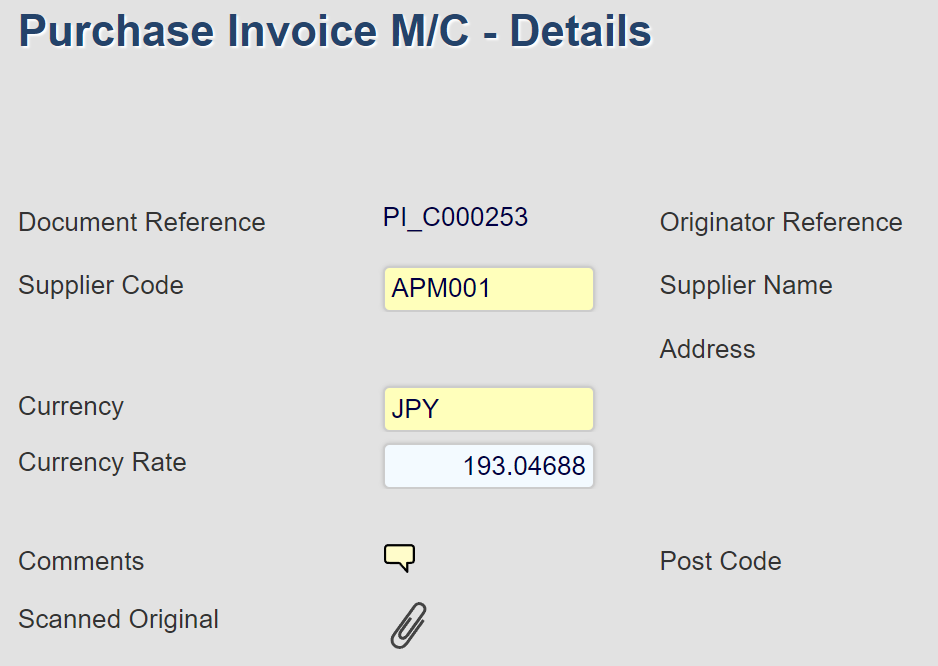 |
Currency RatesWhen using the Automated Currency feed, all rates are displayed in blue. Manual changes to the daily rate will appear in red. Additionally, the Feed Time (UTC) column shows when the currency rate was downloaded, along with the rate itself. This feature is useful if adjustments are made and you need to revert to the originally downloaded rate. Though the system will download the currency rates, you can still make changes in the Rates Column. See here to get started with Automated Currency feed | 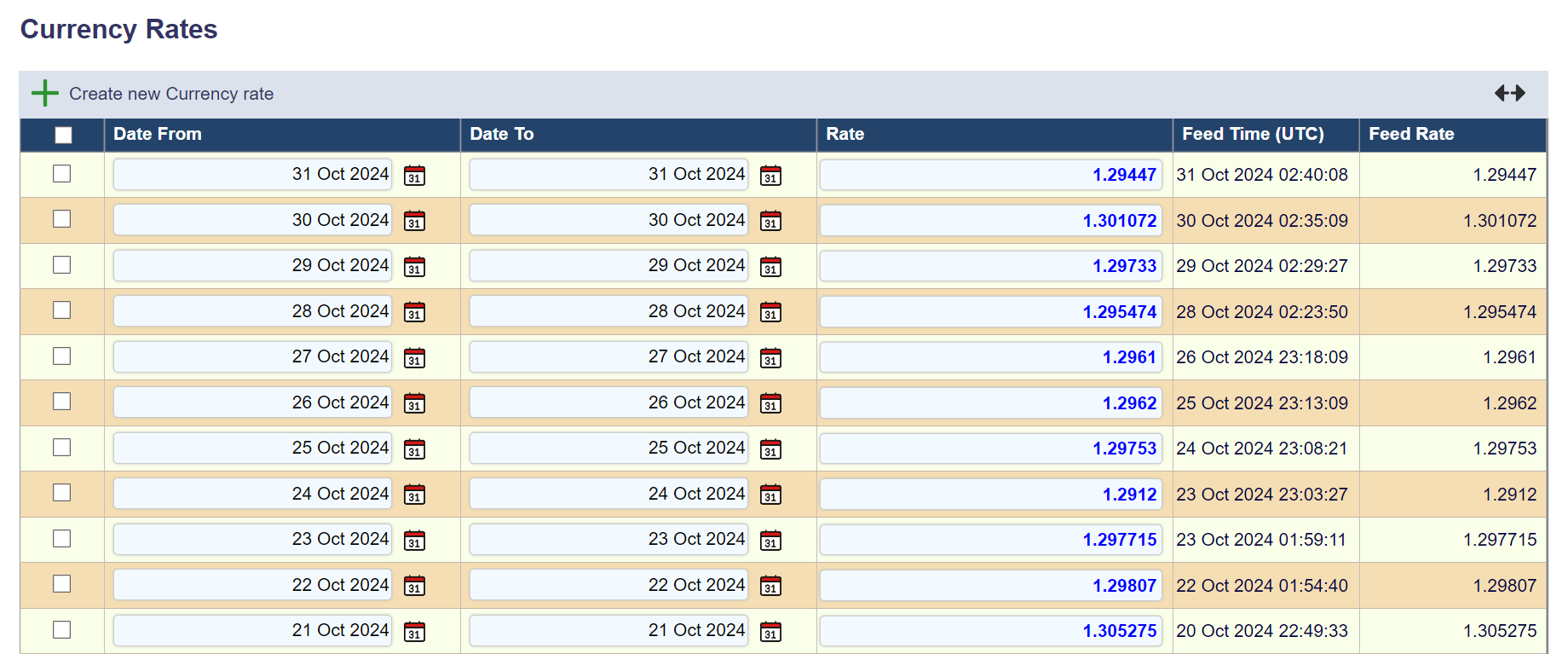 |