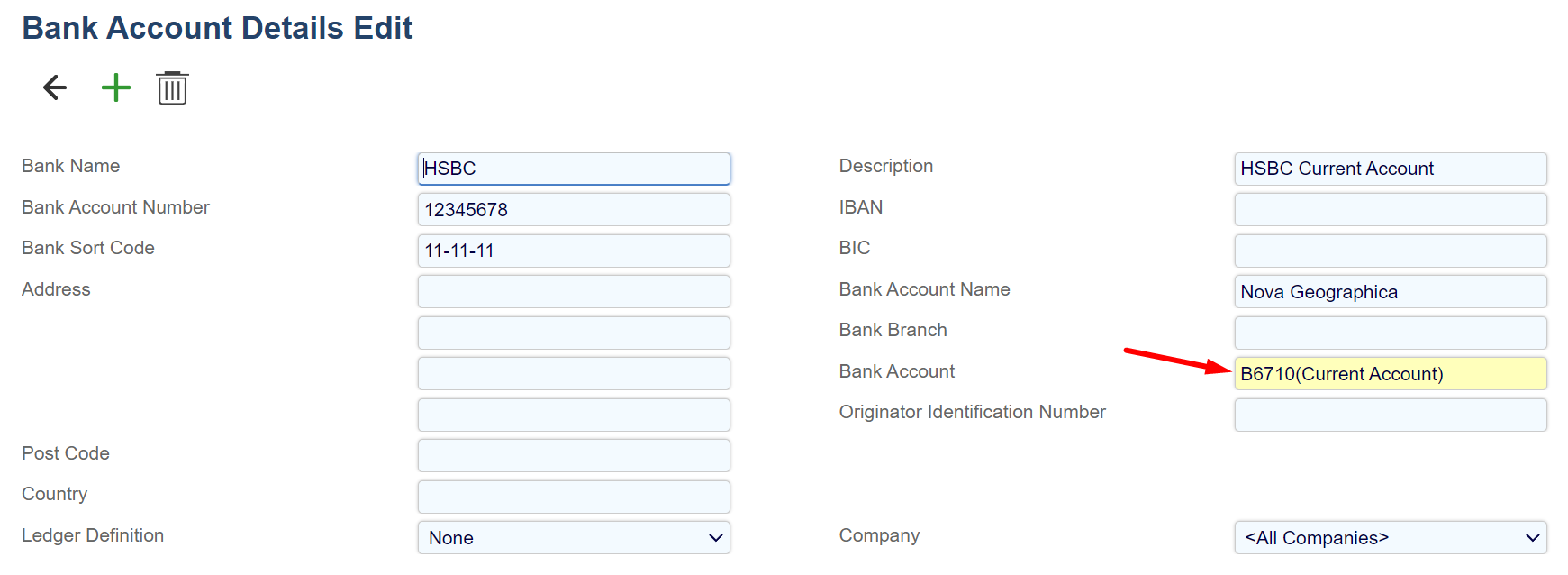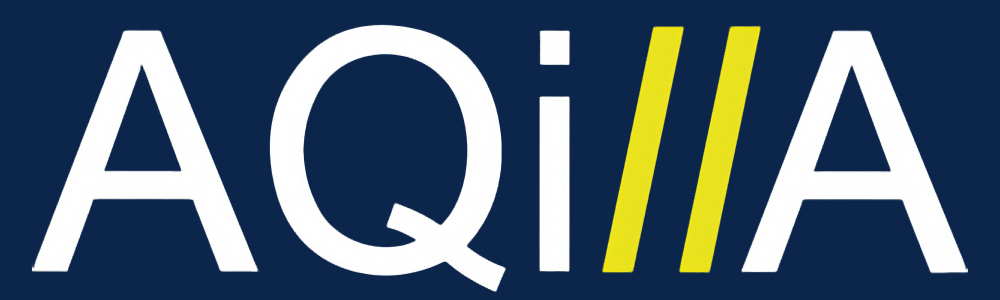Payments
Payments
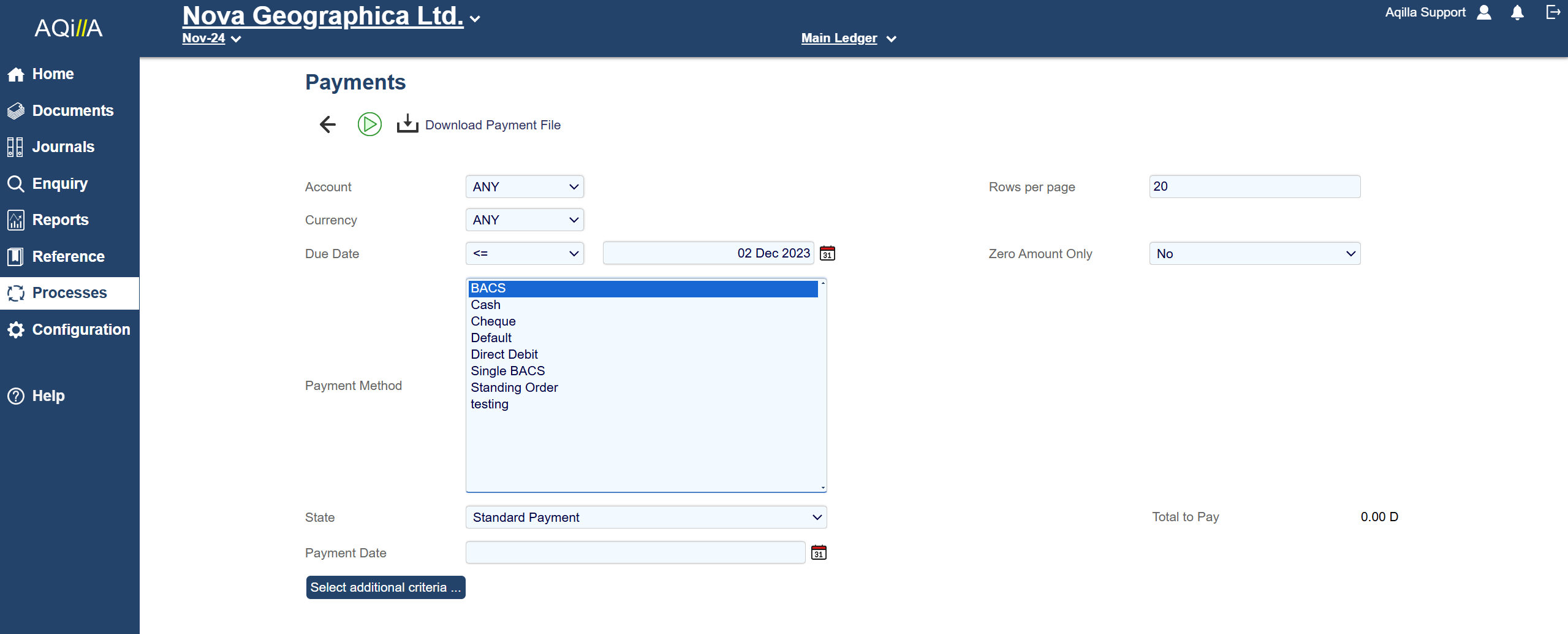
The Payments function enables you to generate a proposed payment schedule, make modifications to the amounts to pay and then by use of the “Pay” or “Pay & Remit” buttons apply the payments to the ledger.
Once payment has been processed a bank payment file may be downloaded for submission to your bank.
If you plan to download a payments file to submit to your bank, make sure you have selected the correct Payments Export Format at Configuration > Companies.
Please see Bank Interfaces to check if your bank's format is currently supported.
Payment process
If no filters are applied, the schedule will show all payments that are outstanding irrespective of when they are due and what currency they are in. A more typical payment schedule would be to filter by a single currency and those payments that are due up to a specified date.
You may suppress the payment of individual accounts or by drilling down on accounts to the Payment Status function, mark invoices to be Withheld from payment or split invoices and withhold payment of part of the invoice. Returning to the Payments process will show the amended schedule.
An alternative approach is to use the Payment Status function to select which invoices are to be paid and set their status to “Payment Forced”.
Once the schedule has been prepared, use the Payments process, choose the state “Forced” to include only the transactions selected for payment.
The State Is set to “Entered” as standard and will prevent transactions that have been “Withheld” or “Payment Forced” being included.
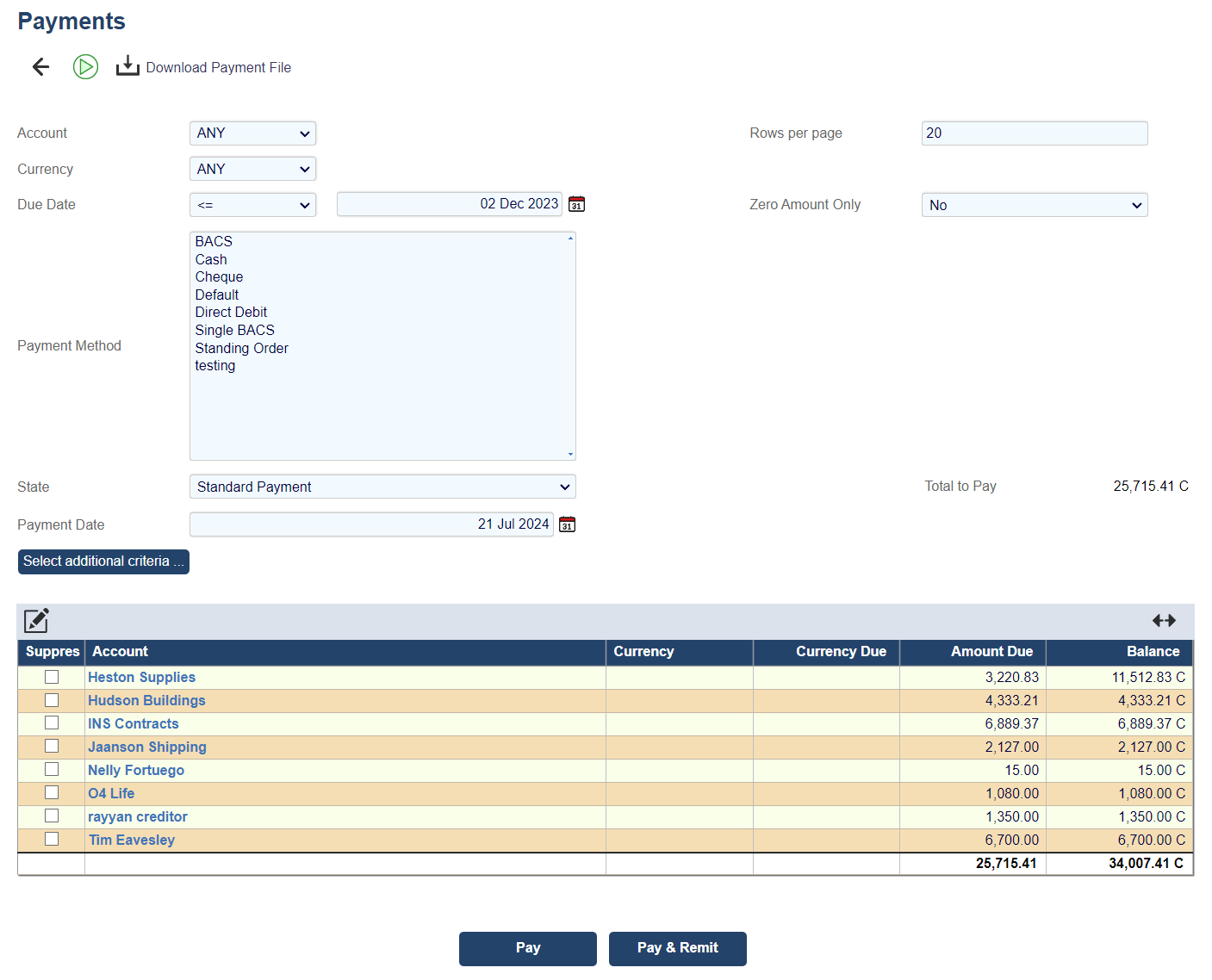
You can select one or more Payment Methods to be included in the Payments List.
f you want to perform payments based on an additional criterion, then “More Selections …” can be used to filter what transactions or accounts to pay. An attribute on the account or range of account codes could be used to distinguish the type of account. For example, it may be that separate payment runs are required for payroll payments and normal trade creditors.
Note: The Payments function will not select for payment any creditor account with a debit balance. If there is an invoice that needs to be paid, you should use the “Payment Forced” option on the specific invoice.
When downloading Payment transactions filtered by a Payment Method, it is easy to miss transactions made against accounts using other Payment Methods.
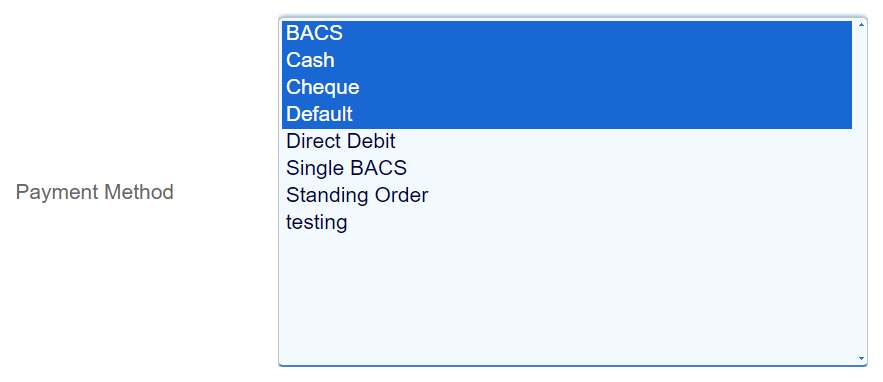
Zero Amount Only Mode
There are situations, such as Direct Debit payments, where the Payments process has not been used to generate payment transactions. In this situation, there may be a zero amount due but the transactions have not been matched. Selecting this mode provides a method of matching such transactions in a batch rather than using the Transaction Matching function for each account.
Note that in the normal payments mode, the zero amounts will also be included and will perform the matching process alongside the payments of other accounts.
The following filters are available for payments.
Field | Description |
|---|---|
Account | A specific creditor account. |
Rows per Page | The number of rows displayed on a page. Default is 20. |
Currency | A specific currency. |
Default Payment Account | Only appears if a specific currency has been selected. Shows general ledger accounts for the currency in question where Payment Account is Yes. |
Due Date | A specific date or; on or before a specific date or; falling within a defined period (e.g. this week, this month). |
Zero Amount Only | If set to Yes only accounts with unmatched transactions but with a zero balance will be displayed. By definition, there is nothing to pay. A Match button will be displayed. Clicking this will match all transactions on all accounts across all pages. |
Payment Method | Payment method as set at Reference > Creditor Accounts; options are Default; Cash; Cheque; BACS; Single BACS, Standing Order and Direct Debit. |
State | Entered (i.e. neither Payment Withheld nor Payment Forced), Payment Forced, Payment Withheld or Any (i.e. ignore the state of the ledger transactions). |
Total to Pay | Displays the total amount that would be paid if the payments process is run with the current settings. |
Payment Date | The payment date to appear on the ledger - you cannot make payment(s) unless this date has been entered. |
More Selections | You can select one further attribute on the ledger, account or project to use as a filter. For example, you may wish to have separate payment runs for trade creditors and staff expenses. |
Running the Payments process.
If no filters are applied, you will see an alphabetical list of creditors showing the total gross value of posted invoices by creditor account - but a more typical set of filters would be as shown above (e.g. including a due date).
The lines on the Payments list have the following columns (see currency example on the right):
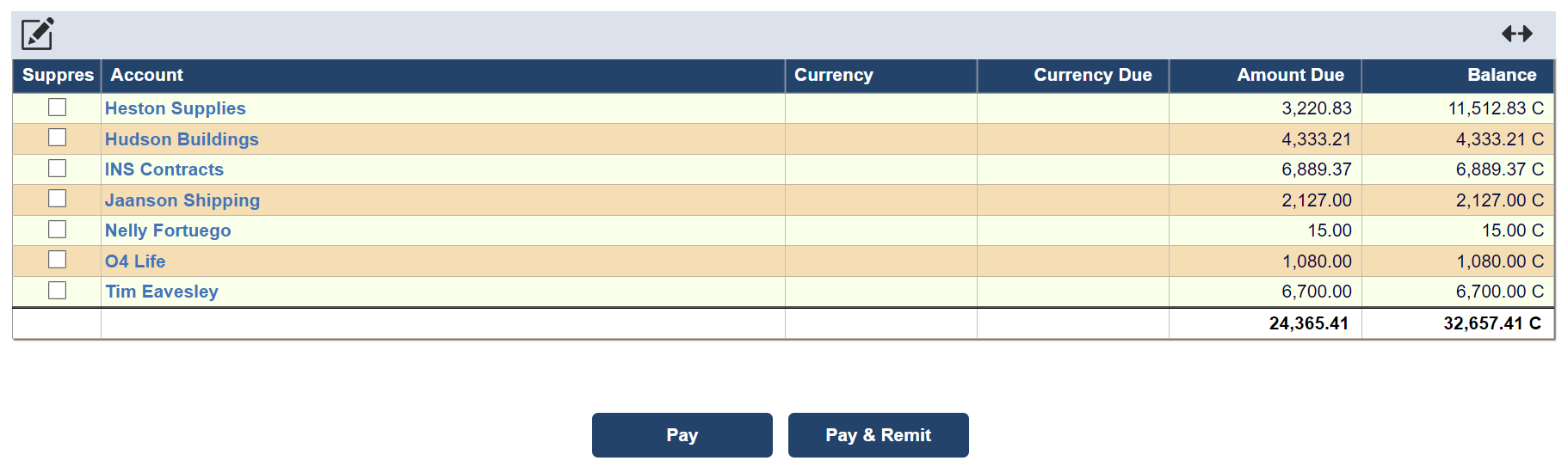
Field | Description |
|---|---|
Suppress | Check to suppress all payments to this account. |
Account | The creditor account name - click to open Enquiries > Payment Status to show transactions that make up the payment. |
Currency | The currency code (if not base currency). |
Currency Due | The amount due in the foreign currency (if not base currency) based on selection criteria. |
Amount Due | The amount due in the base currency based on selection criteria. |
Balance | The balance on the creditor account in base currency. |
If you click on an account name you will be taken to Enquires > Payment Status for that account where you will be able to change the state of transactions. This would typically be used during a payment run to split (part pay) a transaction; withhold payment of an invoice that is due or force payment of an invoice that is not due.
Pay and Pay & Remit
When you have decided which transactions to pay (or partially pay) you can click on Pay or Pay & Remit:

When you click the Pay button, the following process will take place for all the accounts that have not been suppressed:
The Amount Due to the creditor will be debited to the creditor account.
The Amount Due to the creditor will be credited to the designated bank account.
If the payment is in foreign currency, and the exchange rate differs between the invoice and payment, a realised exchange difference will be calculated and posted to the creditor account.
The invoice(s), payment and exchange difference transactions are automatically matched together.
If you click the Pay & Remit button:
The actions described at Pay above will take place and
Once you have clicked on Pay and Remit, you are presented with the following creditor remittance screen. This allows you to print, save and send the creditor remittance.
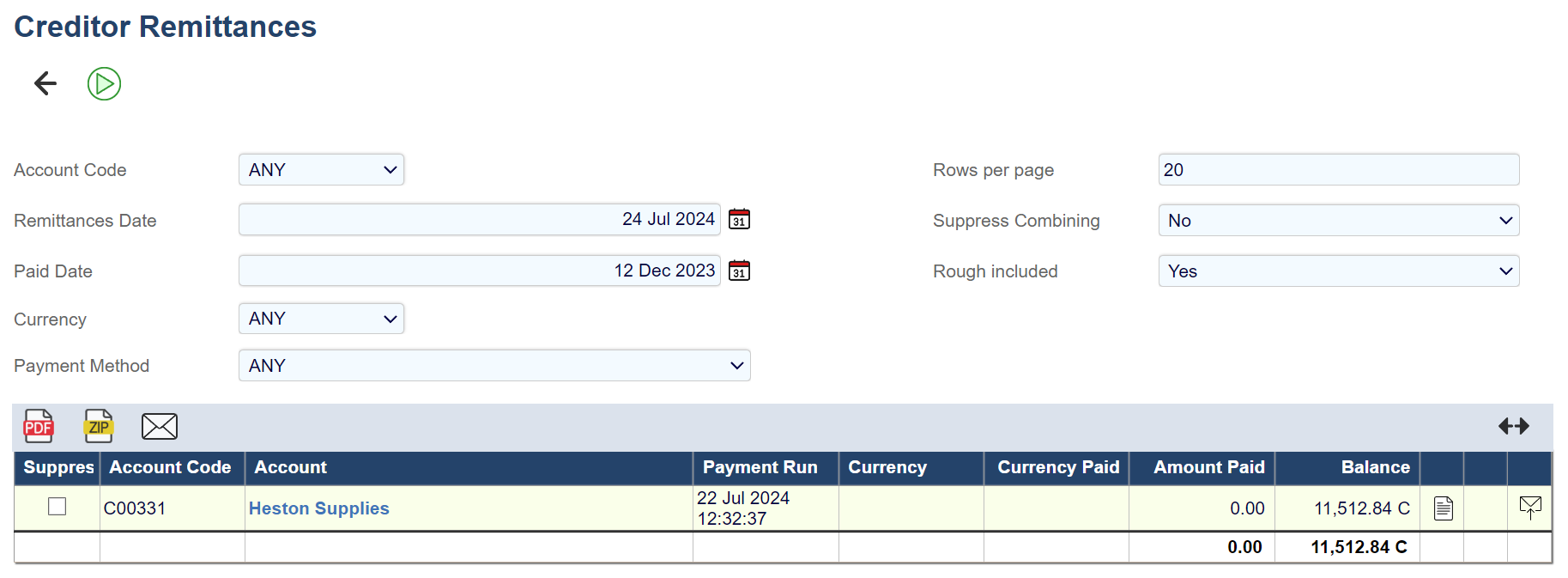
Note 1 – Normally one payment transaction is generated into the bank account for each payment. If the payment method “Single BACS” is used, a single balance is posted to the bank account representing the total of all the payments using payment method “Single BACS”.
Note 2 – Normally a single payment is generated in the creditor account irrespective of the number invoices being paid and the payment and bank transactions will not contain any analysis information from the invoice. A flag called “Analyse Payments” in Instance Settings will generate separate payment transactions in both the creditor and bank accounts for every combination of analysis of the invoices being paid.
Depending on whether analysis information is being captured on an invoice header or the individual invoice lines, the resulting creditor account can result in multiple transactions against a single invoice. When a Creditor Remittance is created, these analysis transactions are combined into a single value for each invoice in the remittance.
Likewise, the payment transaction in the bank account may consist of a number of analysis transactions. When using Manual or Automatic Bank Reconciliation, these functions combine the transactions into a single value for each payment to correspond with the amount in the bank statement. An icon is displayed against any line that is a combination of transactions, which can be used to view the breakdown of the individual transactions.
If you need to make a payment to a creditor even though a debit balance exists on the account use the Payment Forced option as described at Enquiries > Payment Status.
Download Payments File
You can download a file of payments from Aqilla (for subsequent upload to your bank) by clicking on the Download Payments File icon:
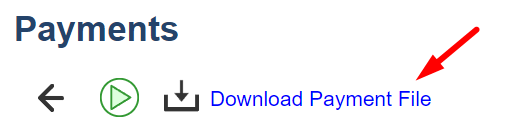
You will be prompted to select the Payments Date, Profile (BACS/Single BACS) and which format you wish to download.
The payments file is named according to the date and time that the file was generated. You can re-download the file by selecting the appropriate download by reference to the date and time.
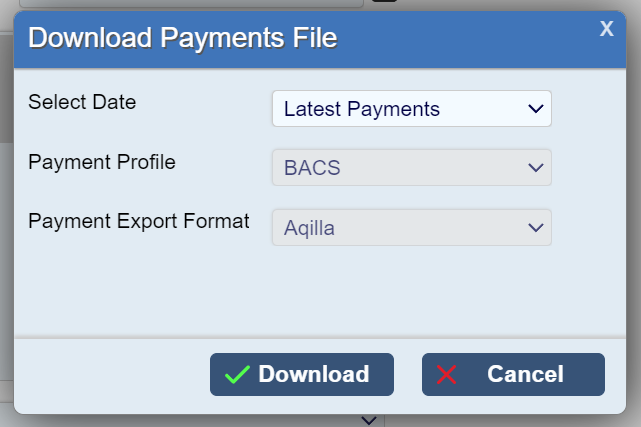
Setting up a General Ledger Account for Payments
Before you use the Payments process you must create one or more bank accounts at Reference > General Ledger Accounts and set Payment Account to Yes on them as shown on the right.
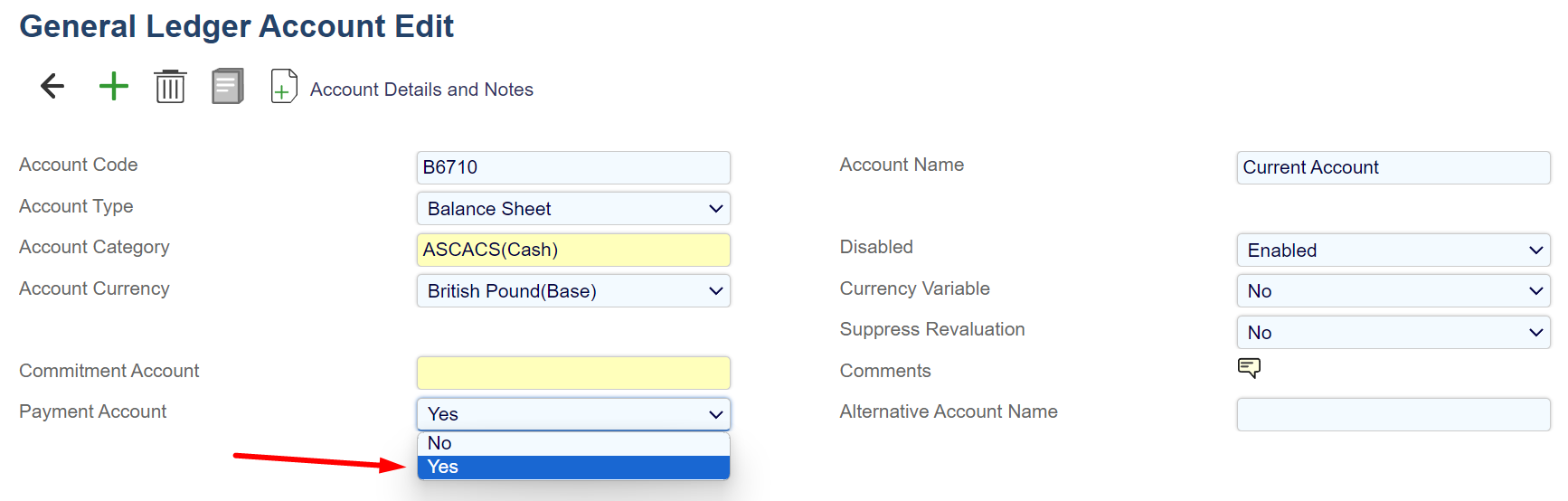
If you trade in multiple currencies (and have a bank account for each currency) you must create a general ledger account for each currency as shown above. You must also create currencies at Reference > Currencies and set the Payment Account for each currency as shown below. The Payment Account defined in the Currency Edit view is the default bank account for that currency (see the order of precedence on the right).
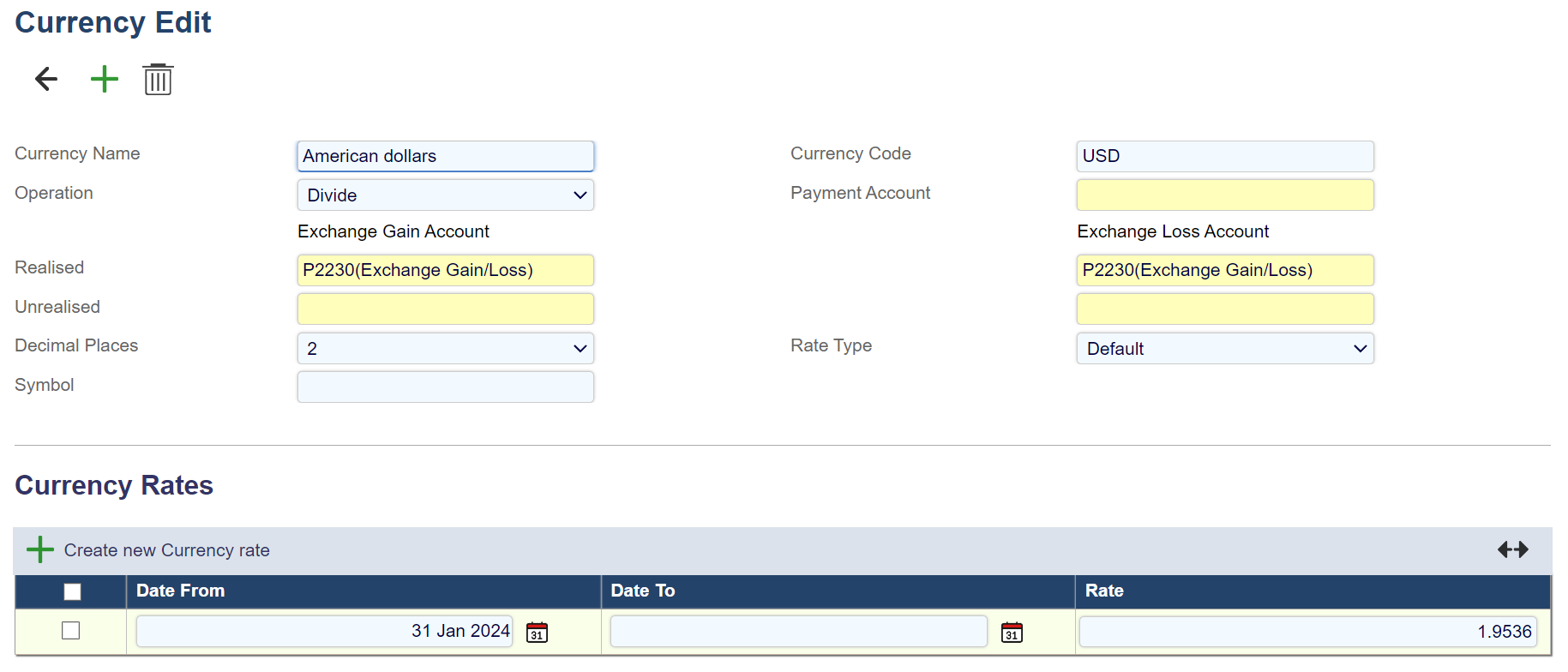
Note that you can have several possible payment accounts per currency e.g.:
Current A/C - HSBC - GBP
Current A/C - RBS - GBP
Note you can also specify a payment account against a creditor at Reference > Creditor Accounts as shown on the right.
The following order of precedence will be used when selecting the bank account to be used by the Payments process:
The payment account held against the creditor in question
The payment account selected during the Payments process - if (1) above is not set
The payment account held against the currency in question - if (2) above is not set
If you only have one bank account with Payment Account set to Yes, that bank account will always be selected as the Default Payment Account. If you only have one such bank account per currency that bank account will always be selected as the Default Payment Account when that currency is selected.
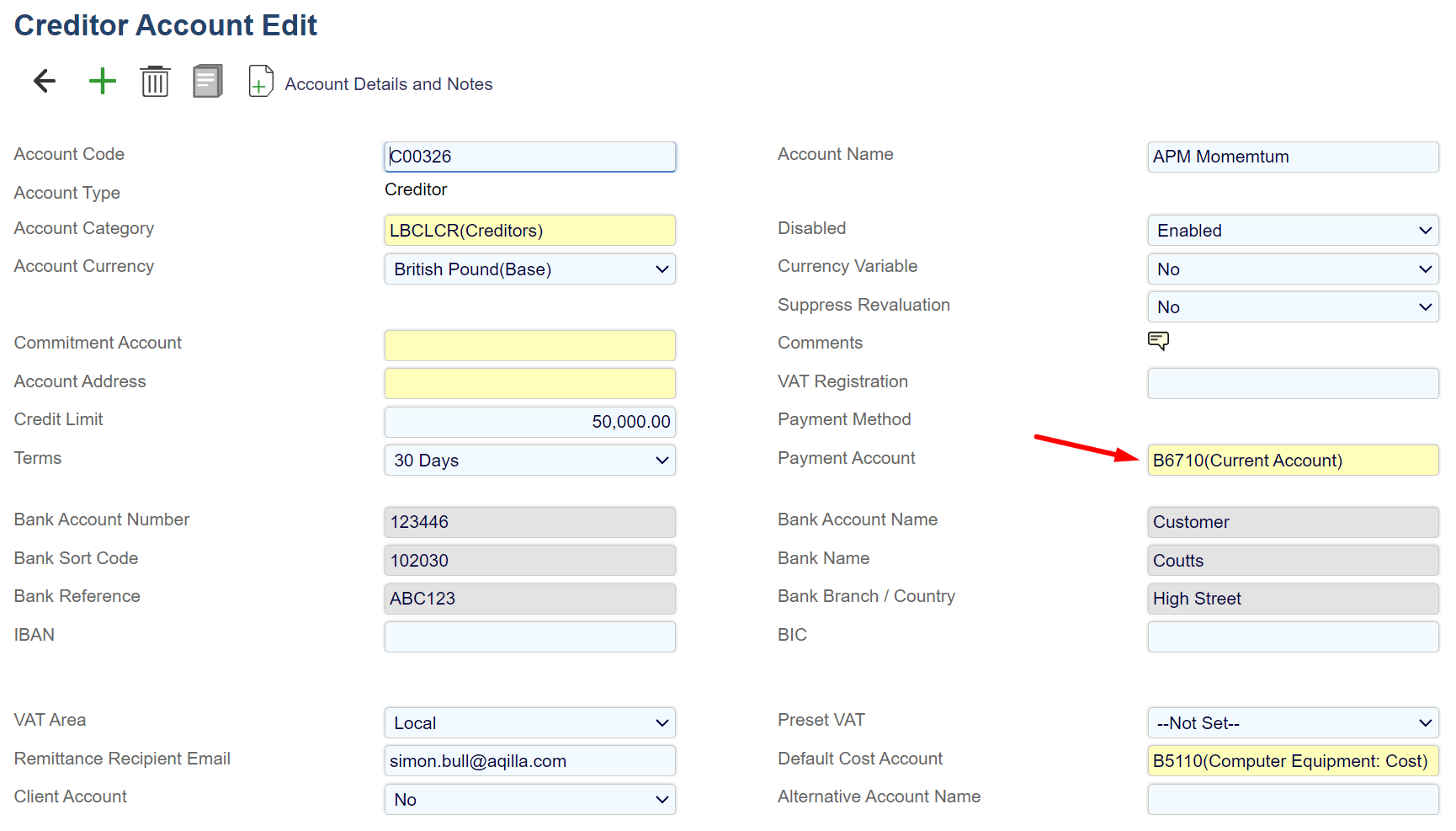
Error Messages and Warnings
You may see these error messages whilst using Payments:
Error | Troubleshooting/Solution |
|---|---|
More than one Bank Account for the Currency 'XXX' is found |
|
Bank Account Details for the Account "XXX" are missing or incomplete |
|
No Payment Account set up for Creditor Account "XXX" |
|
You may encounter the following Error when running payments.
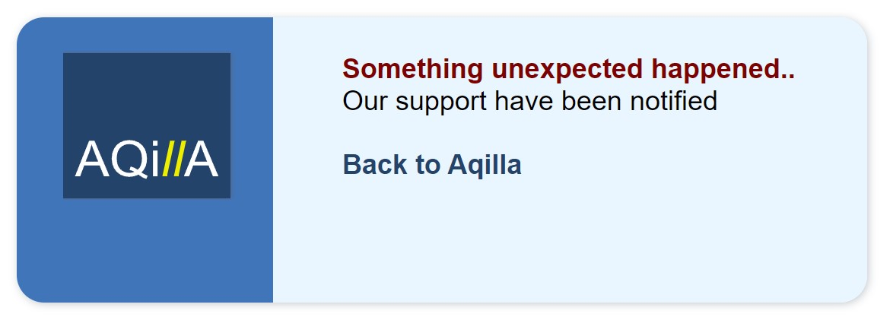
If you see the above error message please check if any of your bank accounts share the same general ledger codes under References > Bank Account Details
Please make sure your bank accounts all have unique Bank Account fields.