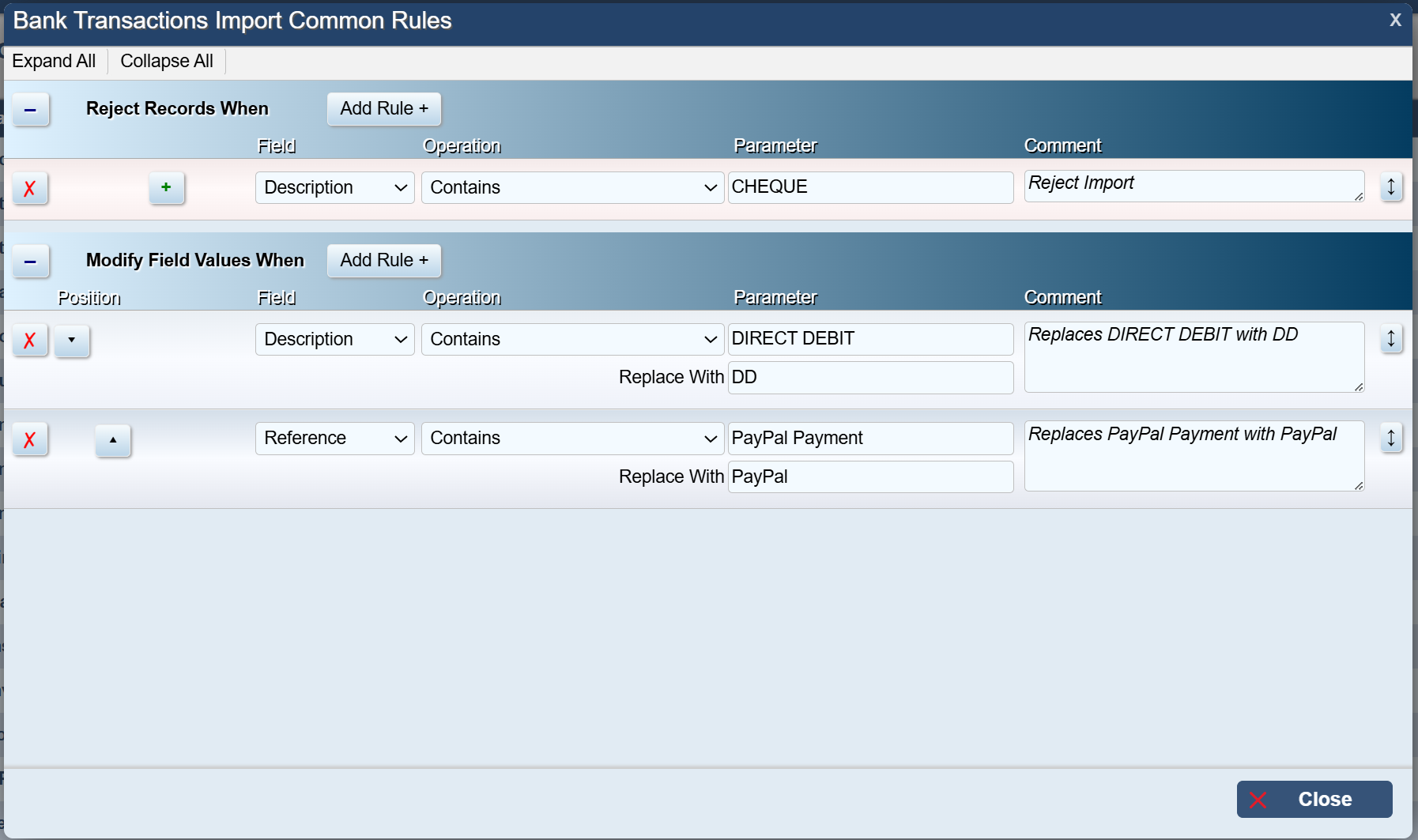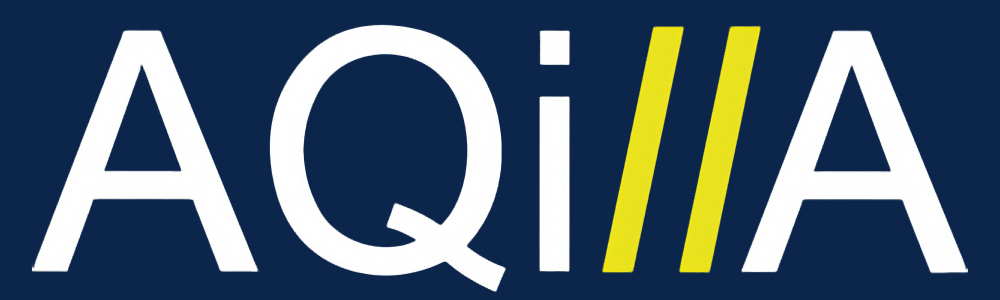Bank Transactions
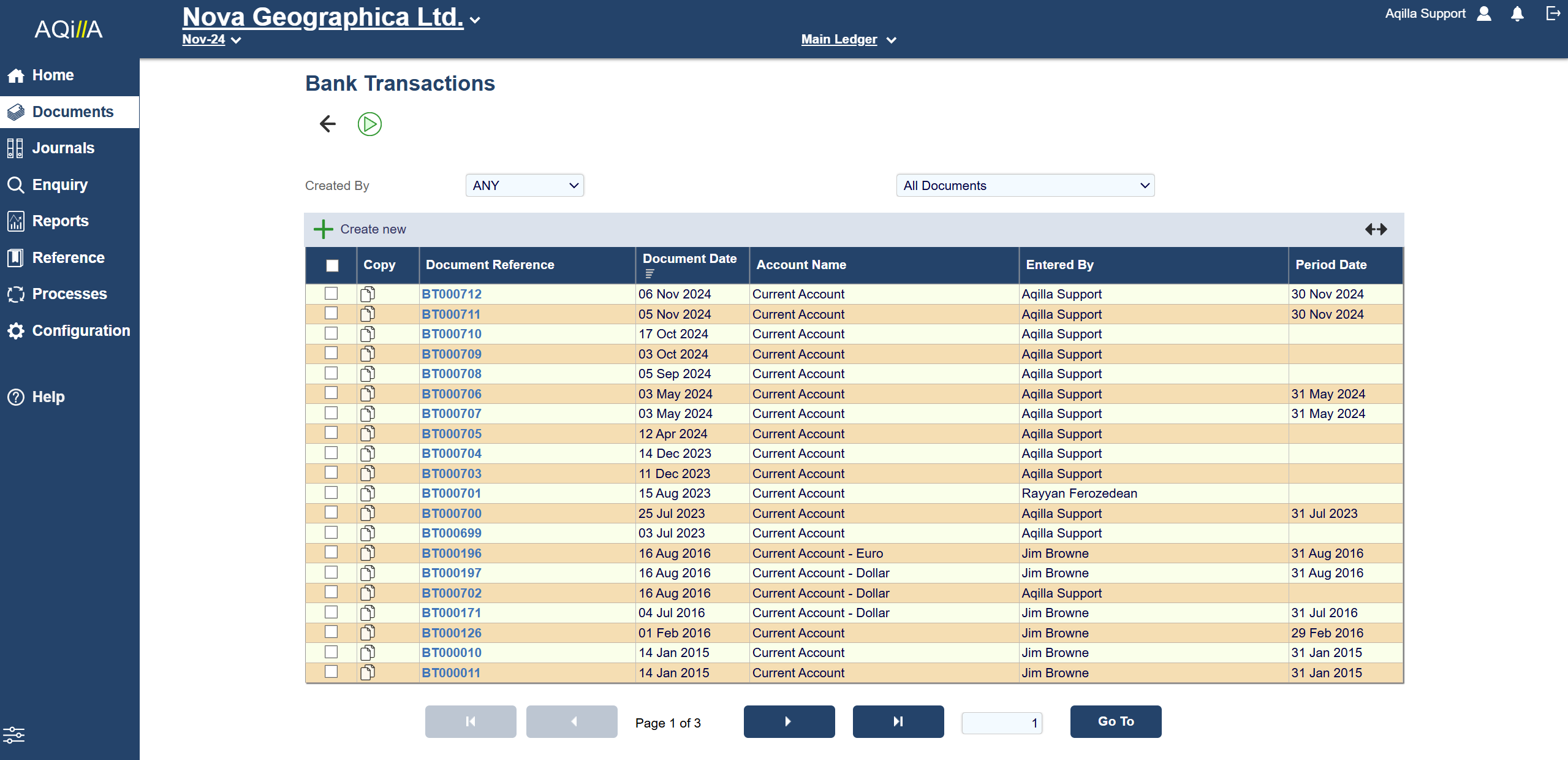
This document is used to enter bank transactions. A Bank Transaction - Details document is shown below. Note that this may not look like your Bank Transaction - Details document - here's why.
You can also upload your bank statements directly into Aqilla - Here is how
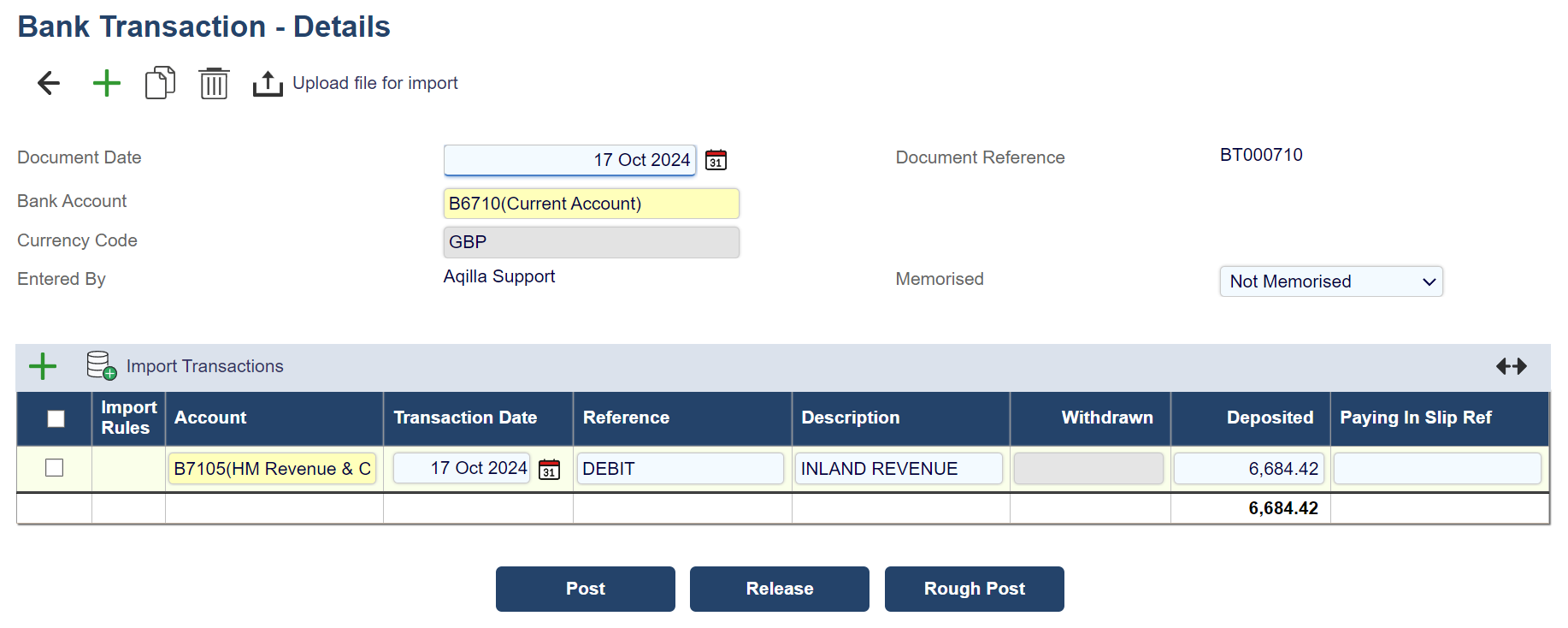
Document Fields
Each field on this document's header is described below. Mandatory entry fields are highlighted thus.
Field Name | Description |
|---|---|
Document Date | The document date defaults to the current date but this can be amended by the user. |
Document Reference | The document reference is automatically assigned by Aqilla. |
Bank Account | Select the bank account in question. Bank accounts are defined at Reference > Bank Account Details. |
Currency Code | Select the currency code in question. See Multi-Currency. |
Entered By | The name of the user who entered this document is automatically assigned by Aqilla. |
Memorised | See Documents. |
Each field on this document's line(s) is described below. Mandatory entry fields are highlighted thus.
Field Name | Description |
|---|---|
Select | Checkbox - used to select an item in a list for subsequent processing. See Common Icons. |
Account | The account to which the bank transaction is to be posted. |
Transaction Date | The transaction date defaults to the current date but this can be amended by the user. |
Currency Rate | The currency rate is set by Aqilla and cannot be amended by the user. |
Reference | A reference for the transaction. |
Description | A description to be carried through to the ledger. |
Withdrawn | The amount withdrawn - this (or deposited) is mandatory. |
Deposited | The amount deposited - this (or withdrawn) is mandatory. |
Instructions for Use
Enter mandatory and optional fields. Multiple lines may be entered but they should all apply to the same accounting period. The currency rate selected (if a currency code is entered) will be based on the Transaction Date, not the Document Date.
Generating Bank Transactions from Statements
Aqilla automatically generates bank transactions when Processes > Payments is run. Such bank transactions are automatically matched to corresponding transactions on creditor accounts.
There are two ways of entering other bank transactions at Documents > Bank Transactions:
Manually - or by import from a user-maintained MS Excel worksheet (or REST API call)
Importing a downloaded bank statment file
This article describes the latter method which will appeal to users who generate an especially high volume of bank transactions independently of Aqilla.
If you prefer, just watch this 4 minute video.
Implementation of "Generating Bank Transactions from Statements"
There is no particular requirement for implementation consultancy but Aqilla clients might like to budget for a couple of hours of training and initial handholding - if this help page (in itself) is not enough.
The basic approach is to import statements and then create bank transaction documents from those statements by maintaining "import rules" (e.g. if the description is Sloughton Sounds use debtor account D00726). Such rules can only be defined by interpretation of the bank statement itself and the tools provided to define and save those rules are designed to be usable by the people who do such work "hands on".
Some rules are "across the board" and a good example would be the exclusion of bank statement transactions that have already been created in Aqilla - e.g. payments and debits; see (4) Bank Transactions Import - Common Rules below.
The process is suitable for daily, weekly, monthly (or other periodic) processing and users will benefit by seeing their workload decrease as they (as part of their day job) create the rules that Aqilla will learn - and use to automate analysis.
Importing a Bank Statement
The supported bank statement formats are listed at Articles > Bank Interfaces. If you require a format that is not listed please contact your account manager, implementation consultant or Aqilla Support.
Firstly, create a bank transaction document as described at Documents > Bank Transactions and then click on the Upload File for Import icon.
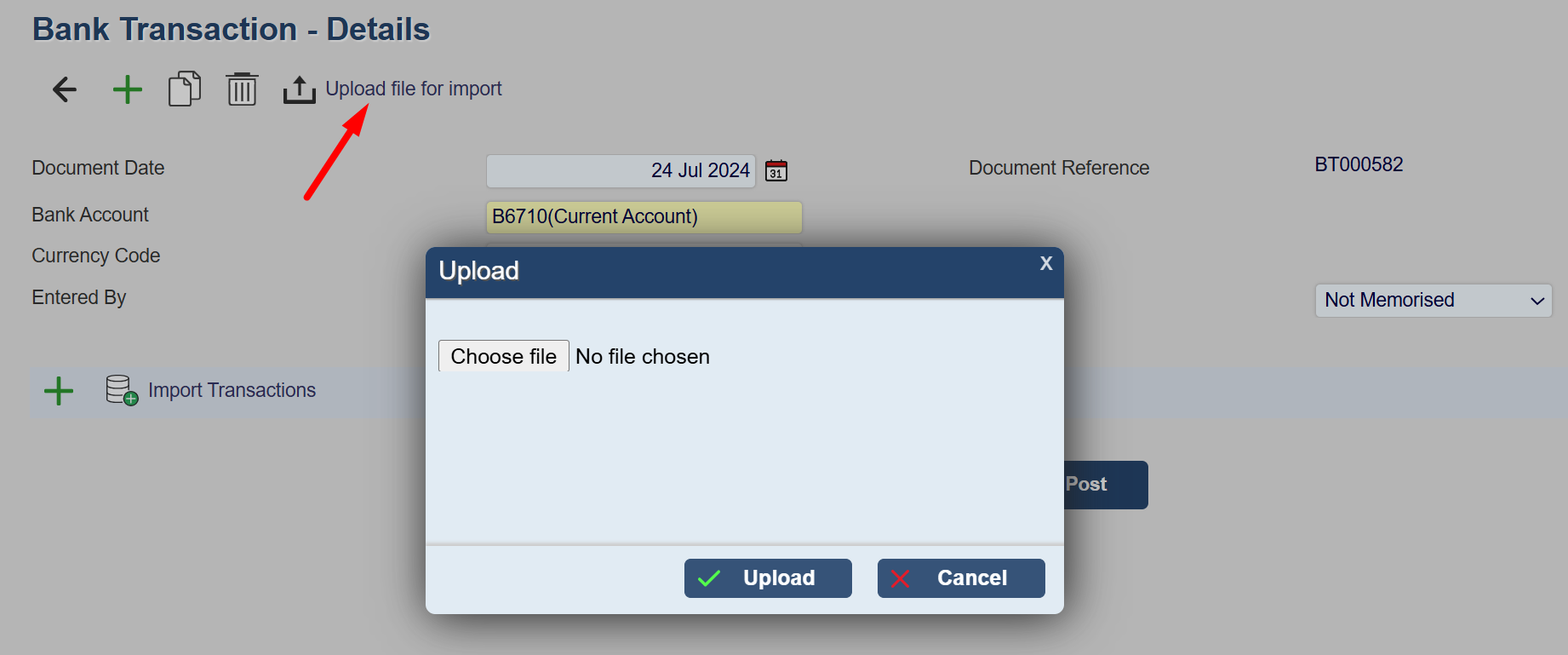
Select the bank statement file you wish to upload to Aqilla and click Upload. All transactions in that file will be uploaded for further processing in the Bank Transactions - Details view and at Processes > Automatic Bank Reconciliation.
Next click on the Import Transactions icon to import transactions to the Bank Transaction - Details view.
Transactions dated up to and including the document date will be uploaded.
You cannot change the document date to a date prior to the latest transaction date. If you want to do this, delete all imported transactions first.
If you want to see all imported transactions, use Processes > Automatic Bank Reconciliation.
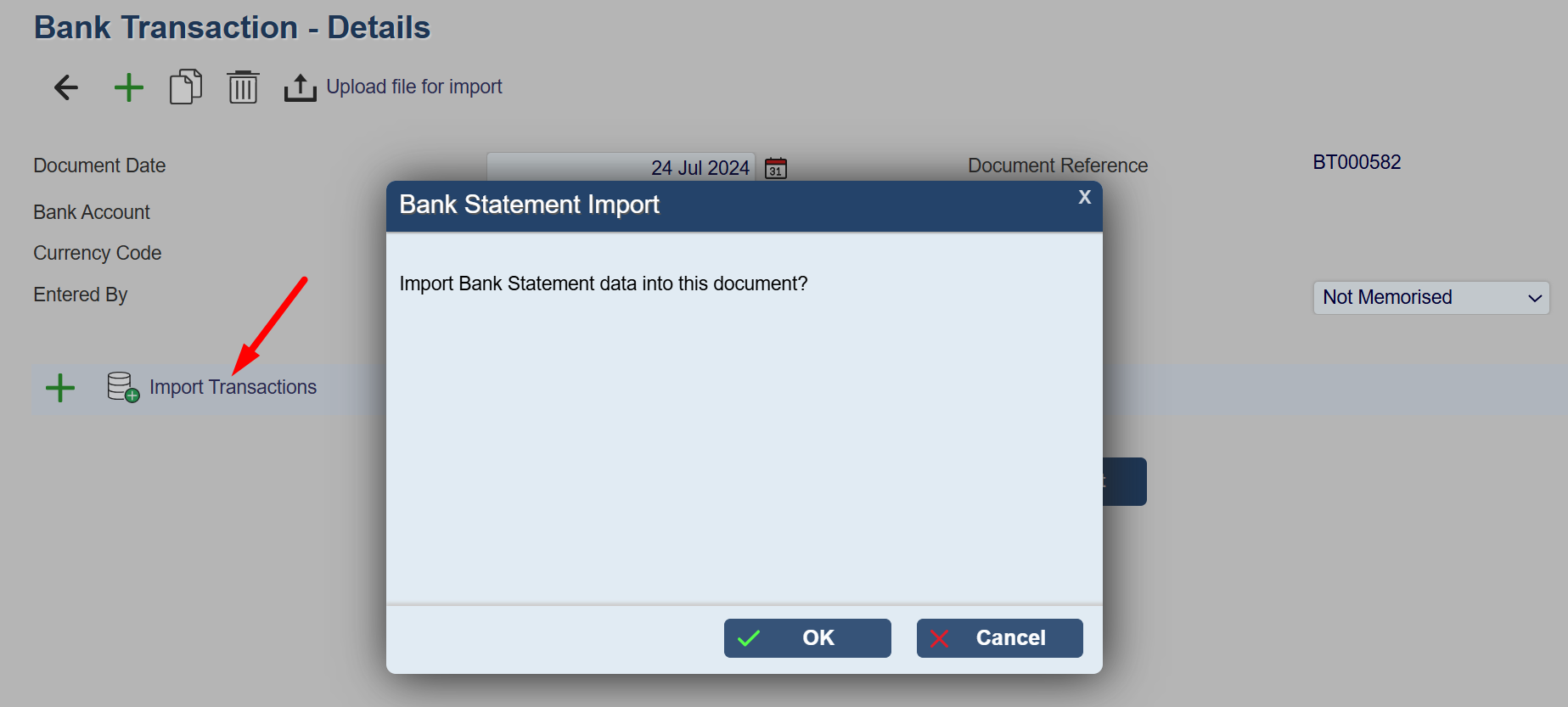
Transactions will be displayed as follows (the first time that you import transactions to the Bank Transaction - Details view).
Items highlighted in red must be processed (i.e. an account must be selected or the line deleted) before the document can be promoted from Entered to a later stage.
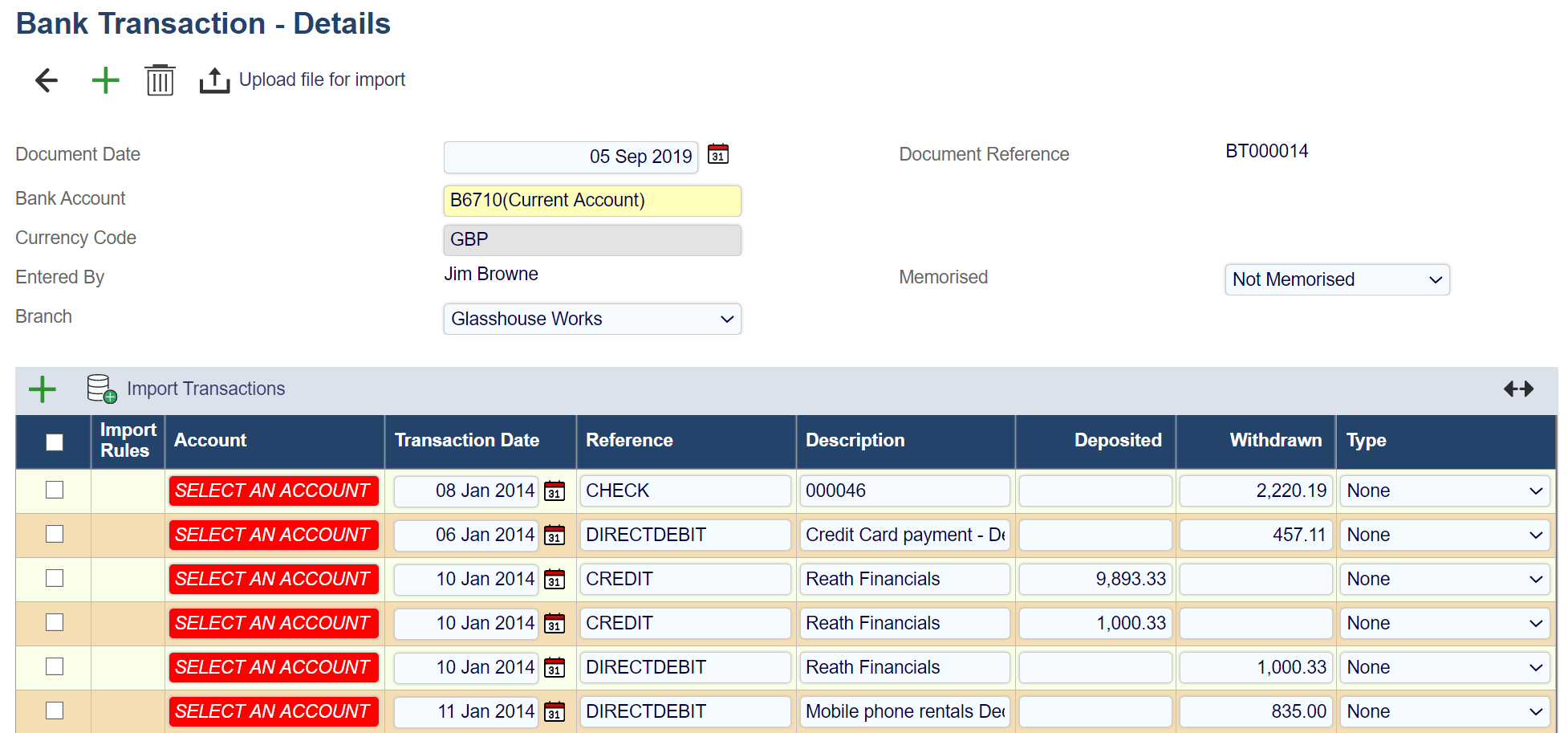
Click on a cell highlighted red SELECT AN ACCOUNT and select an account using Smart Search. When the document is saved it will appear thus:
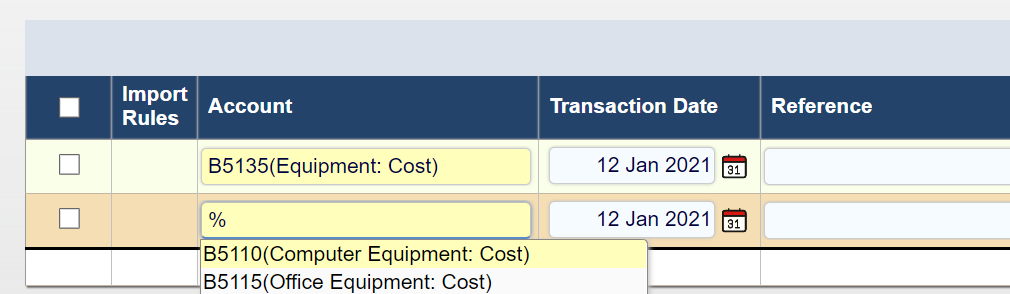
Note that this has created an import rule against account D00727 (Sloughton Sound). If you click on the Import Rule icon you will see the details of the rule - which you can edit as shown:
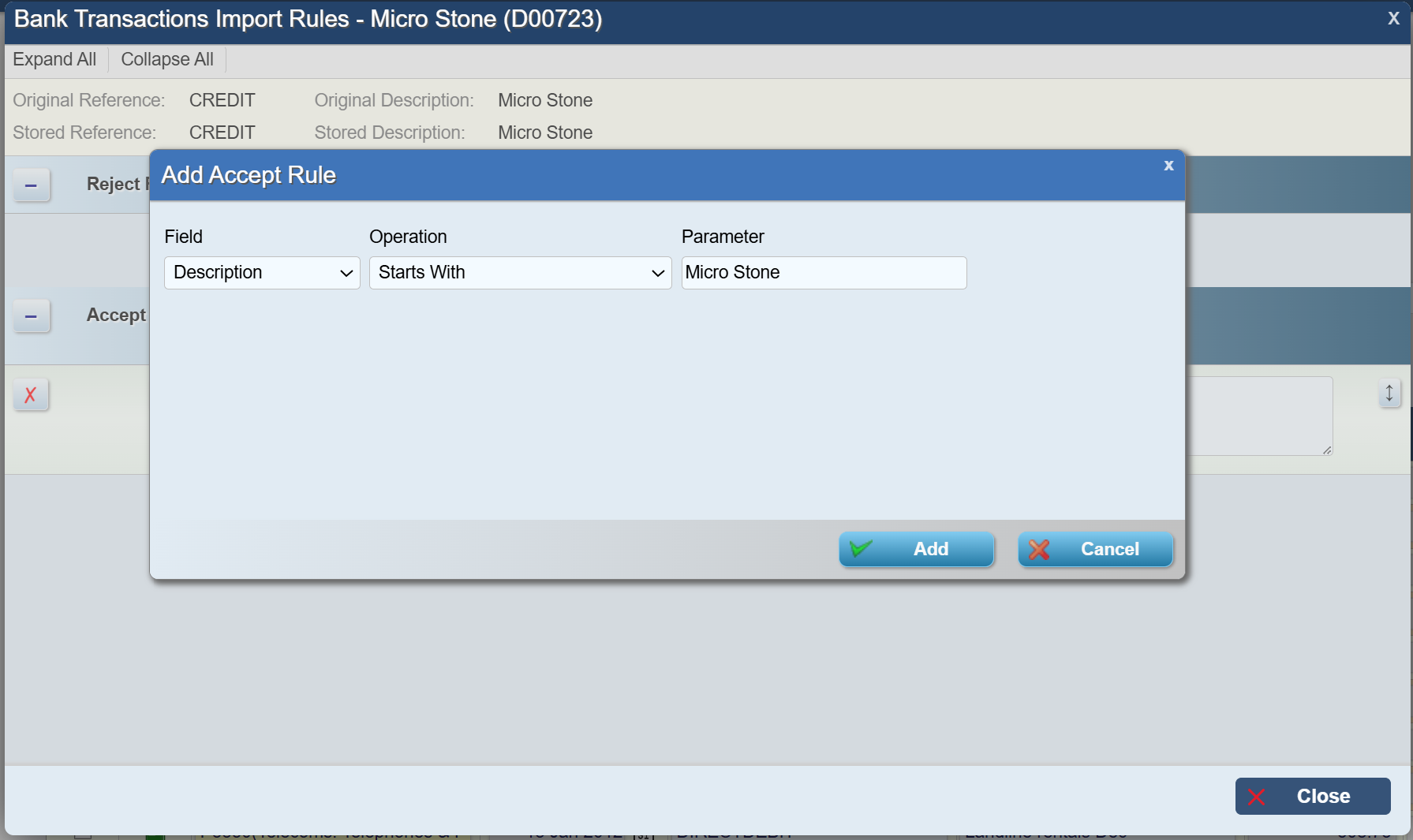
When you add a rule (and close the rule edit window) the rule is saved - and the Import Rule icon is shown in green:

The rule can also be accessed by looking at the account in question:
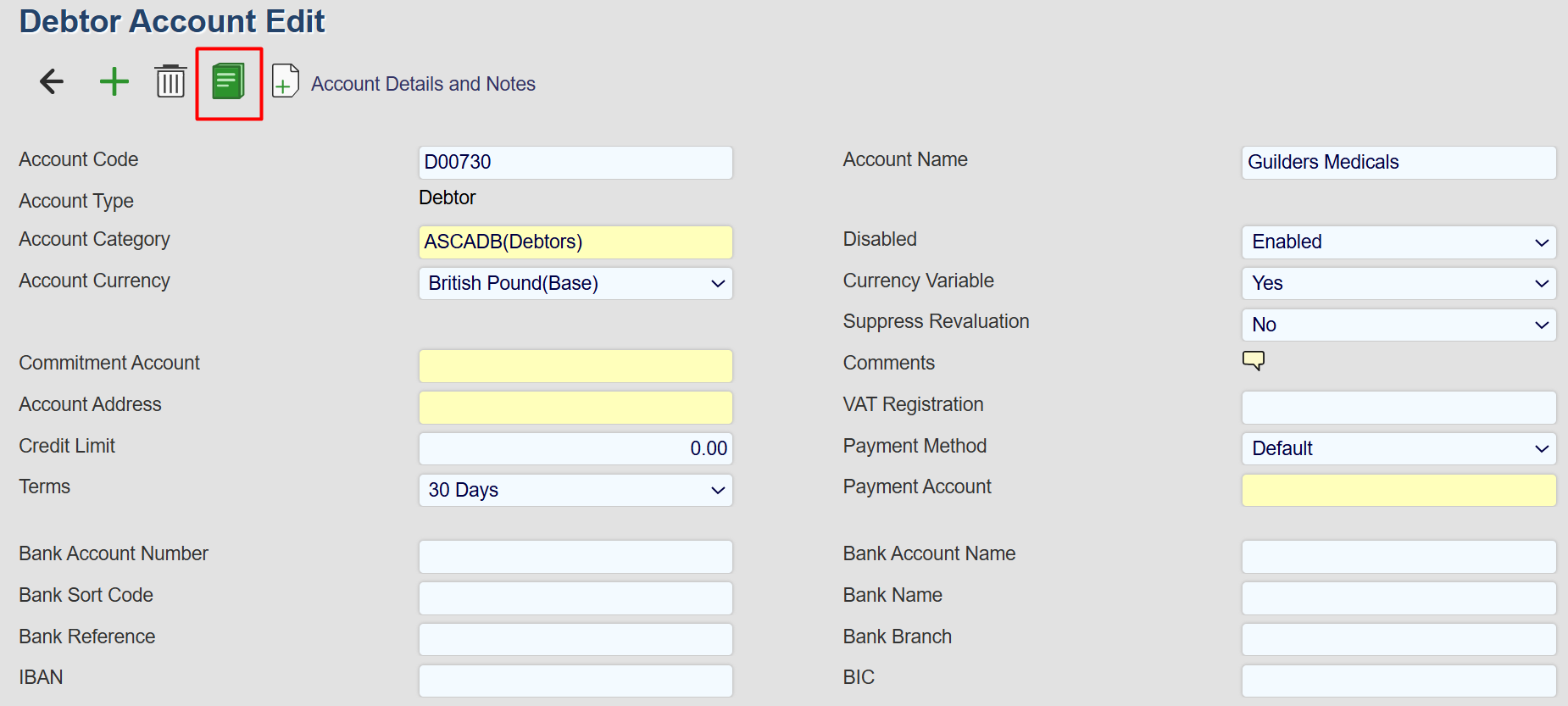
Note that rules can have several conditions.
The setting of rules is dependent on the information available from the bank statement. The rules can be based on either Reference or Description. The most common and default option is to define an Accept rule where Description starts with a specified string.
Note that each rule needs to be defined to uniquely identify the account but also allow for variations in the description from one statement to another. For example, the following rule is checking that the description starts with Mobile phone rent and Rejects a transaction if it contains the parameter CREDIT.
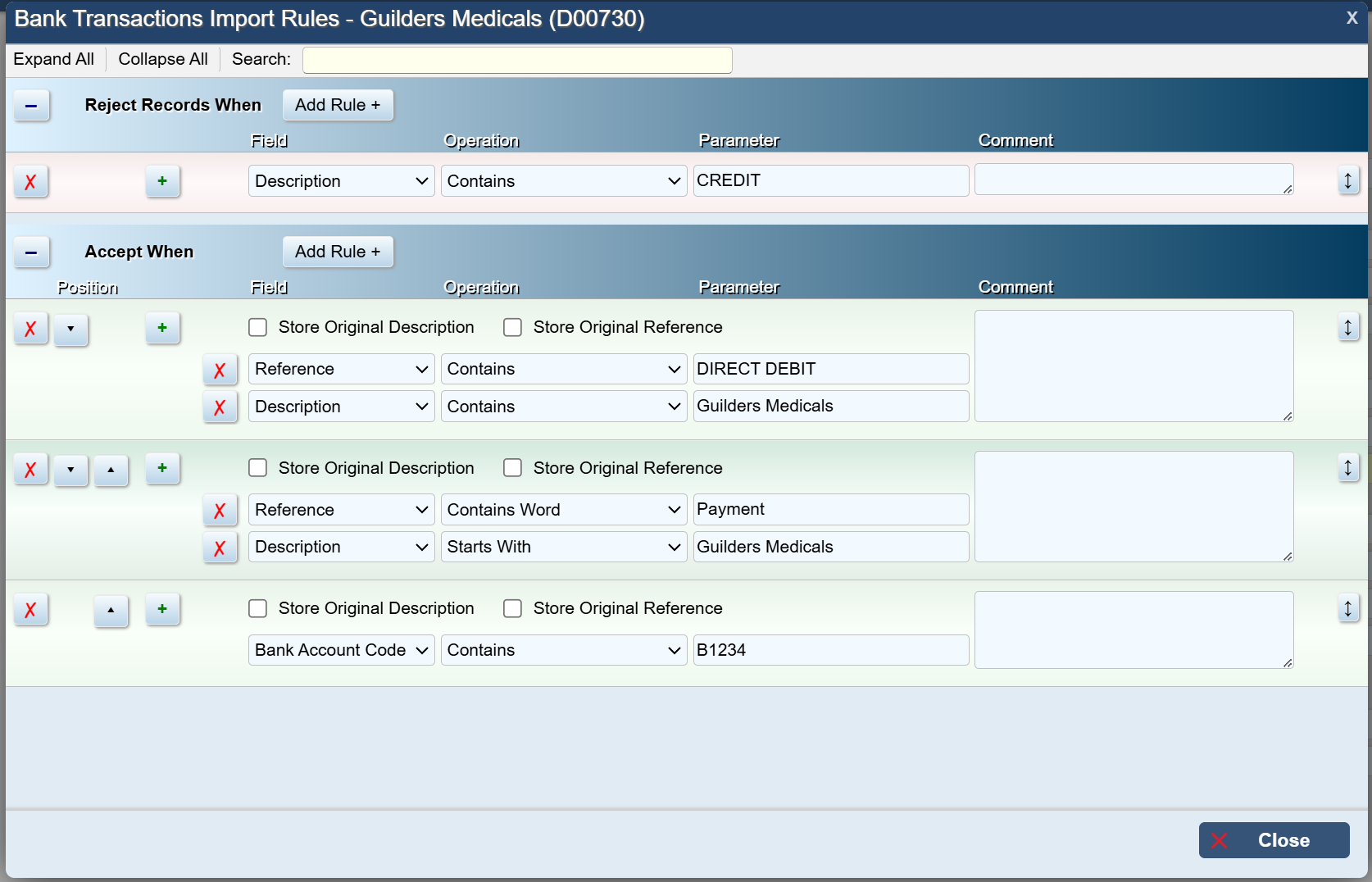
The rule predicates are as follows (together with their negative equivalents):
Field | Description |
|---|---|
Contains: | True if the variable contains exactly the argument. |
Contains At Position: | As above, but at the designated position. |
Contains Word: | True if all words from the argument exist as words in the variable, ignoring whitespaces. |
Ends With: | True if ends exactly with the argument. |
Equals: | True if exact match. |
Is Blank: | Self-explanatory. |
Starts With: | True if starts exactly with the argument. |
Case-sensitive | Less, Less or Equals, Greater, Greater or Equals: Alphanumeric comparison. |
Case-insensitive | Less, Less or Equals, Greater, Greater or Equals: Alphanumeric comparison. |
Matches Regular Expression | This is a complex expression language for situations not covered by normal predicates. A description of its features is outside the scope of this document (but see below). |
An account may have multiple rules defined and each rule can have multiple conditions. Rules may also be defined to Reject (i.e. not match this account upon certain conditions).
Note that the use of a Regular Expression is supported but that if you wish to use this functionality you will require implementation consultancy support. Please contact your implementation consultant or account manager.
Bank Transactions Import - Common Rules
You can create common rules at Configuration > Bank Transactions Import Common Rules.
A typical rule created for common use would be:
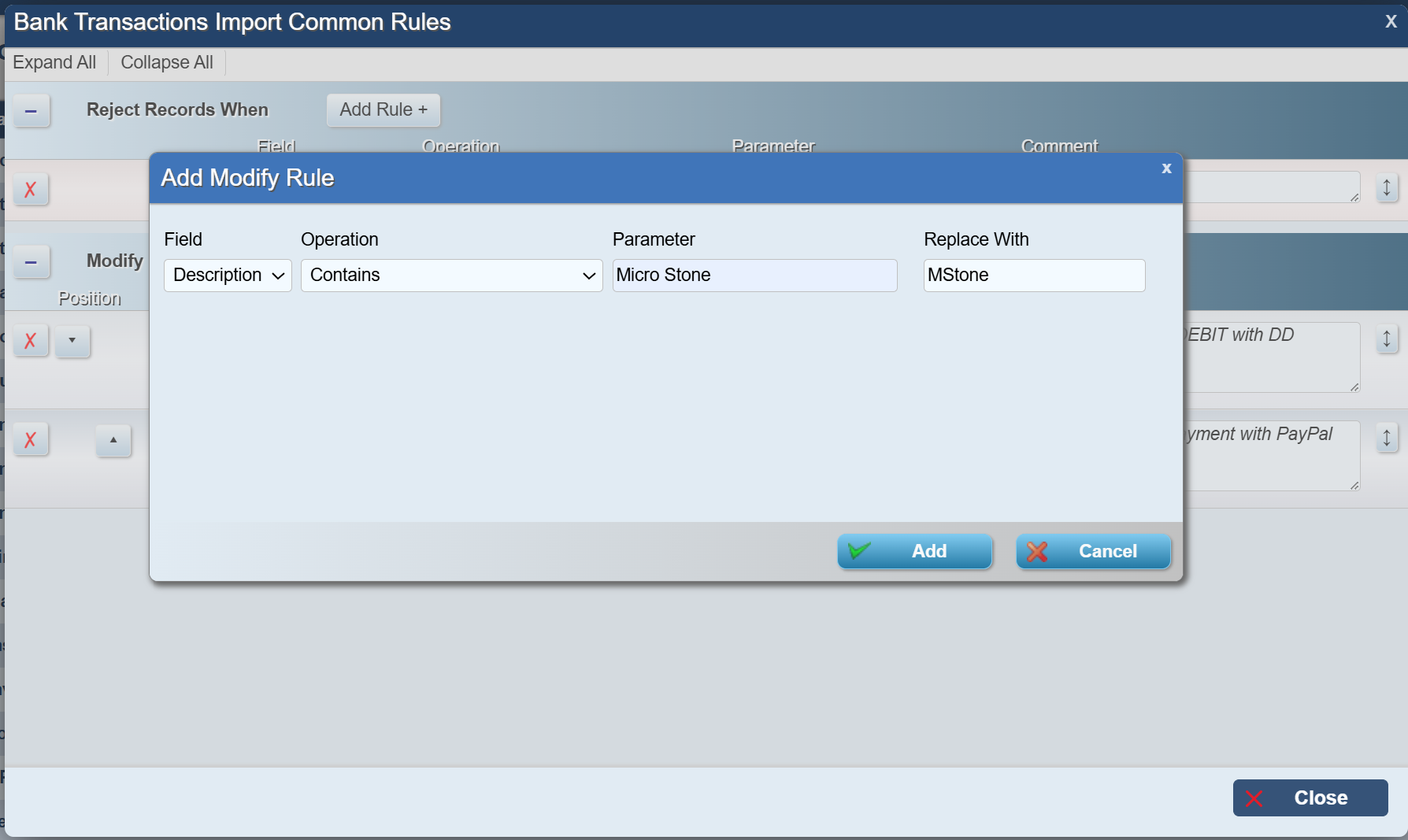
Strip Values rules are designed to adjust the information in the bank statement to either simplify the matching conditions or improve the information being copied into Aqilla. For example, the statement description might contain some superfluous information such as payment payee name where only payee name is required: